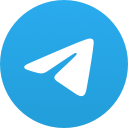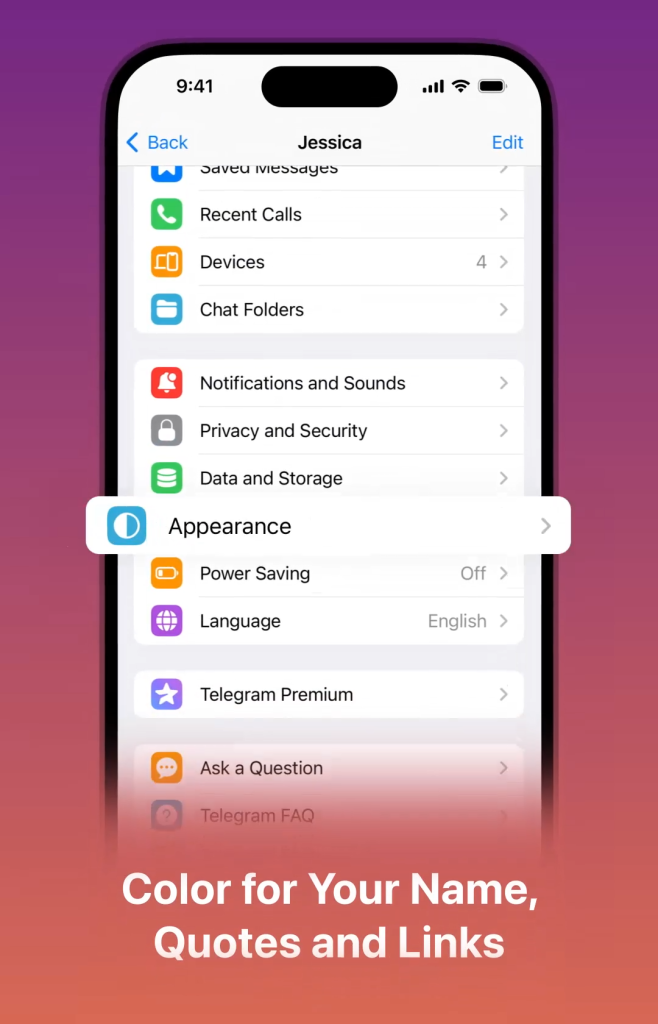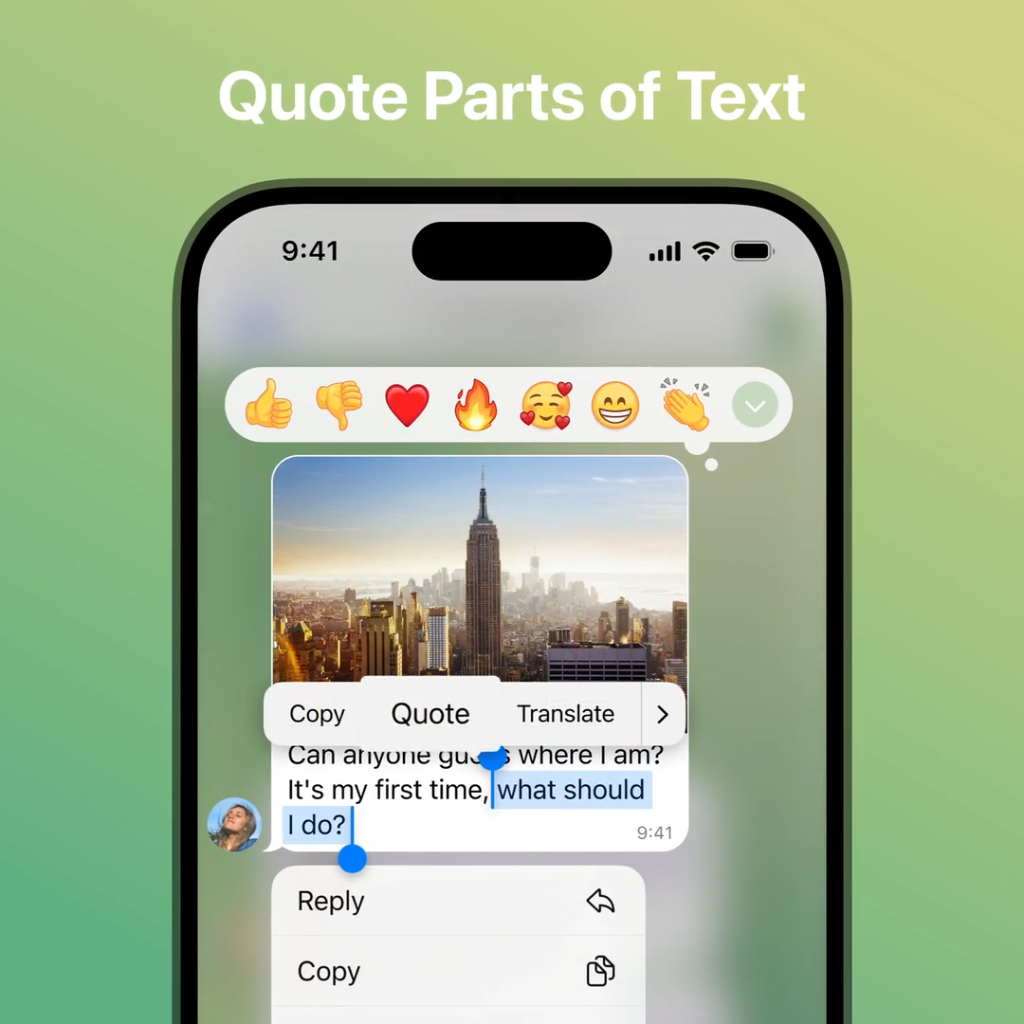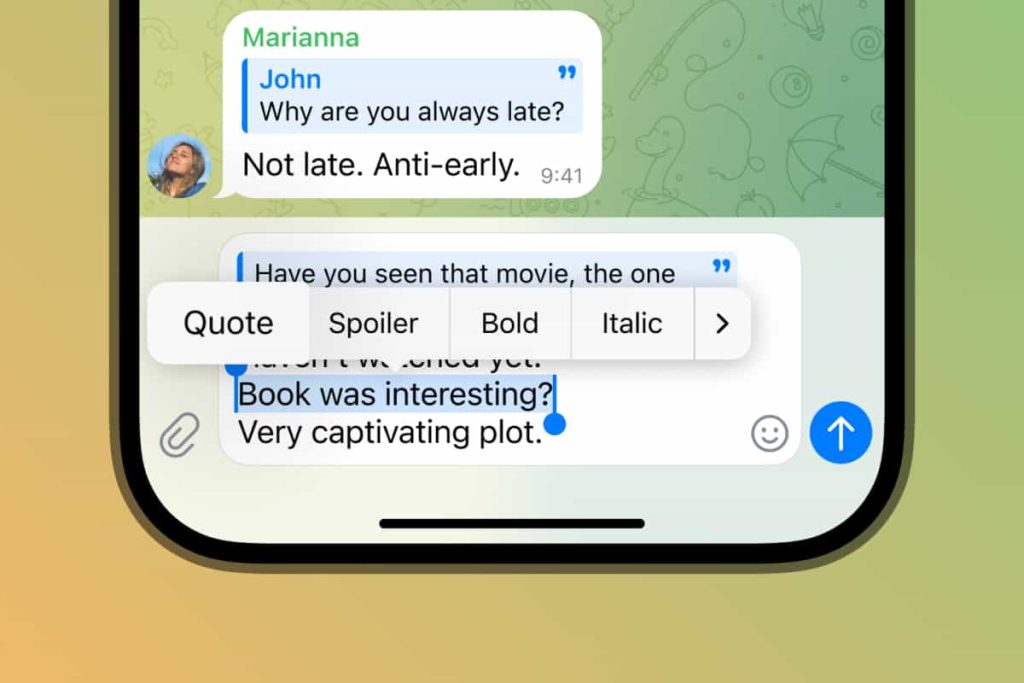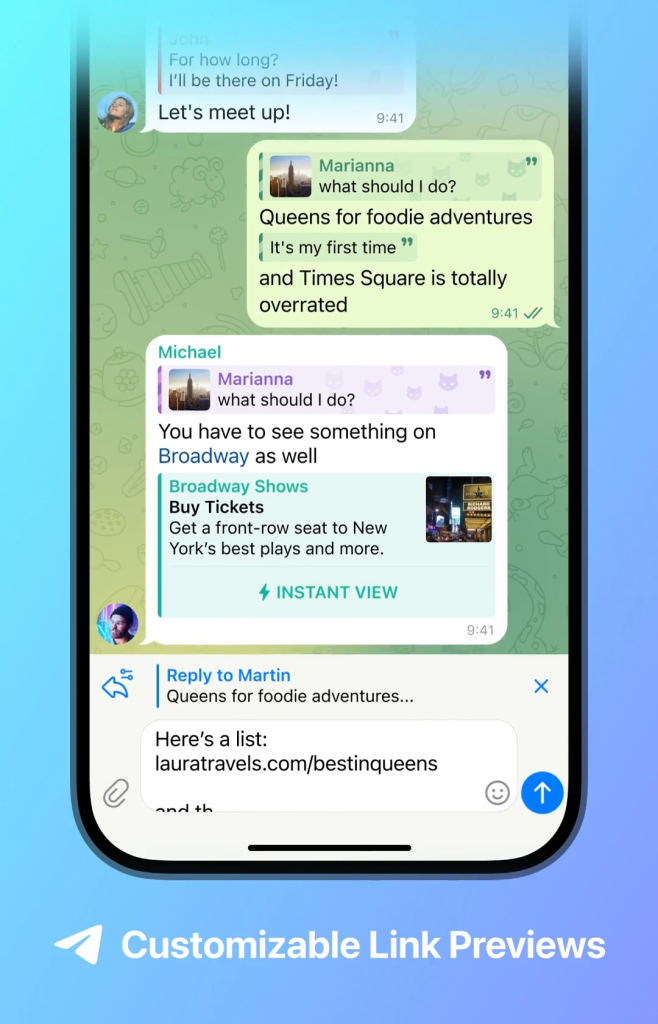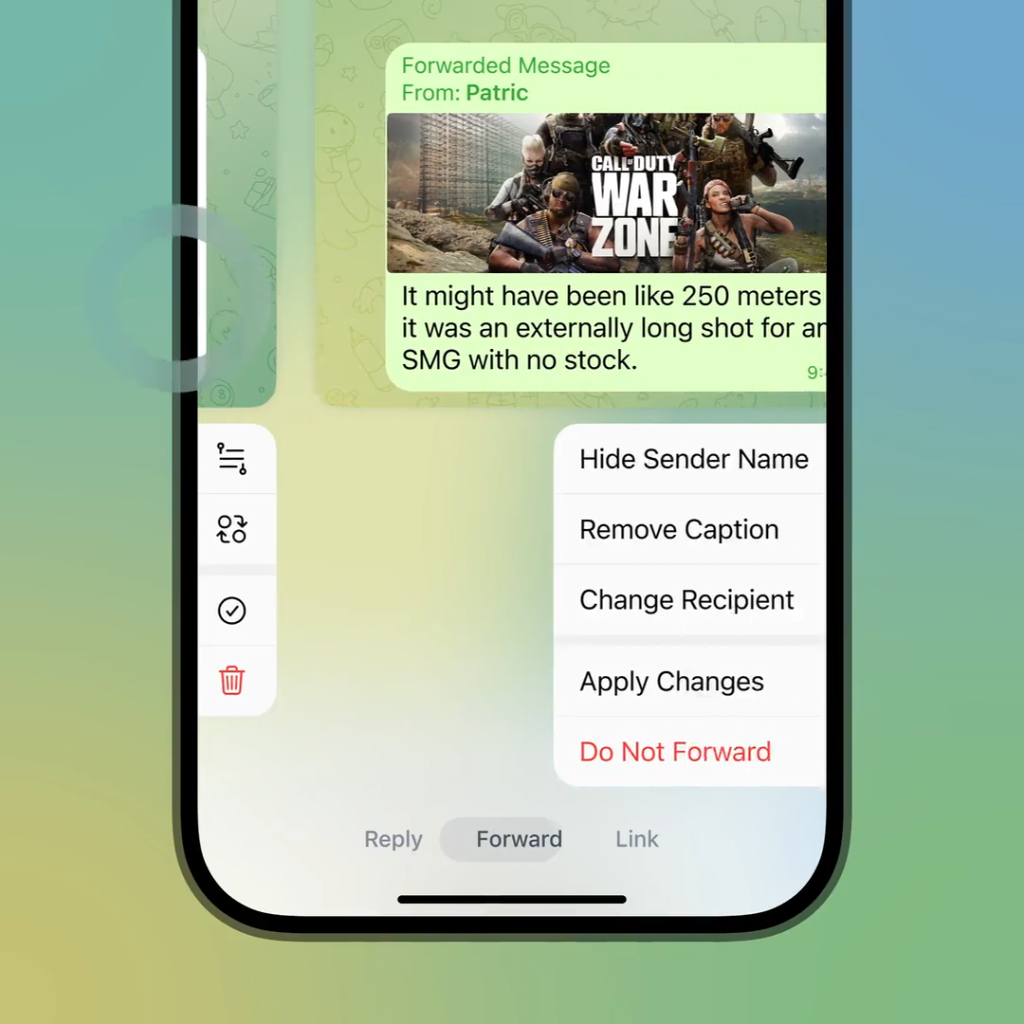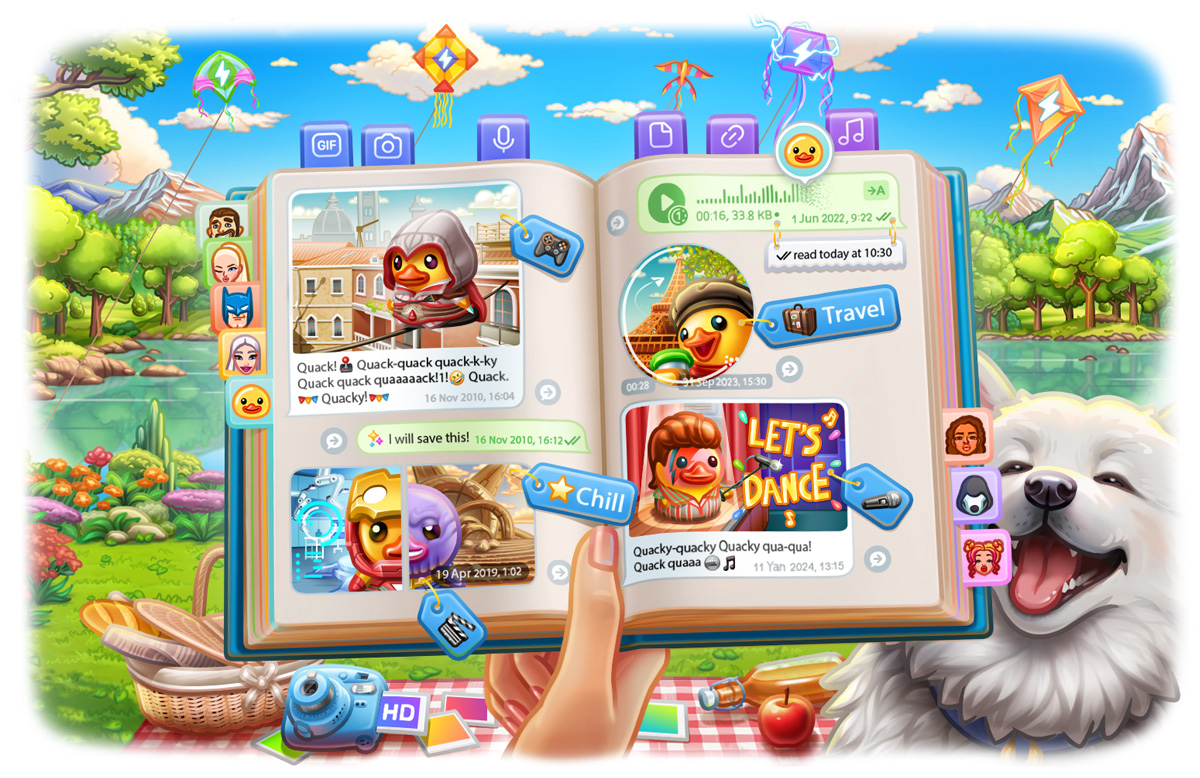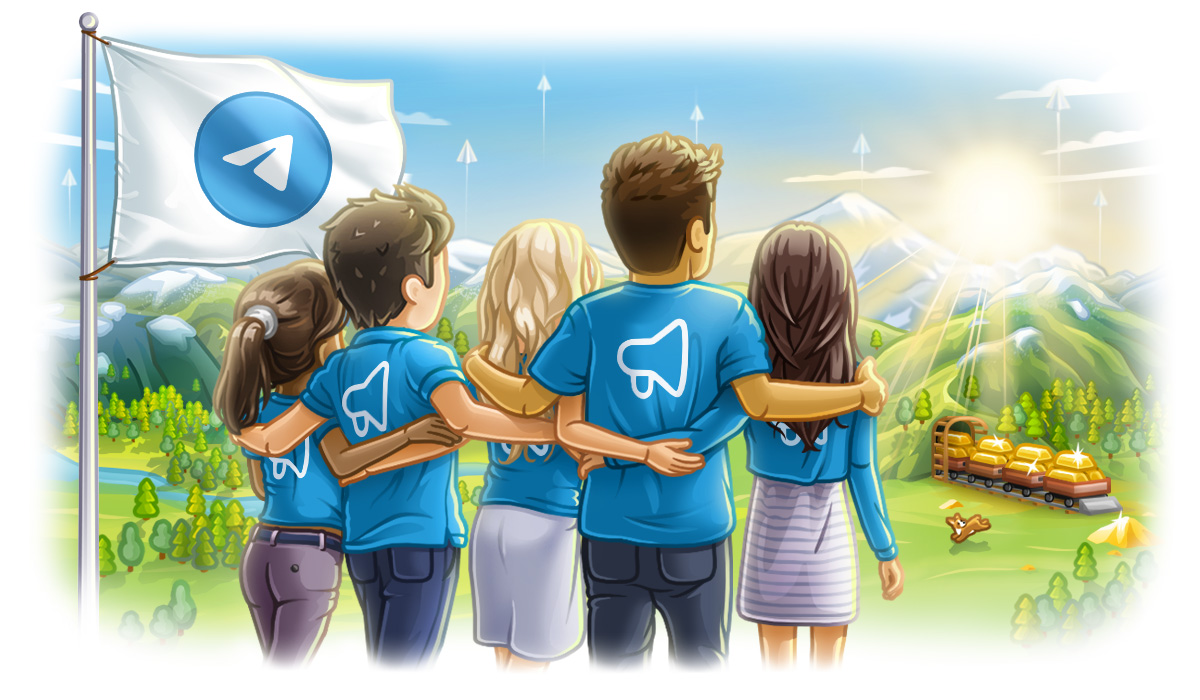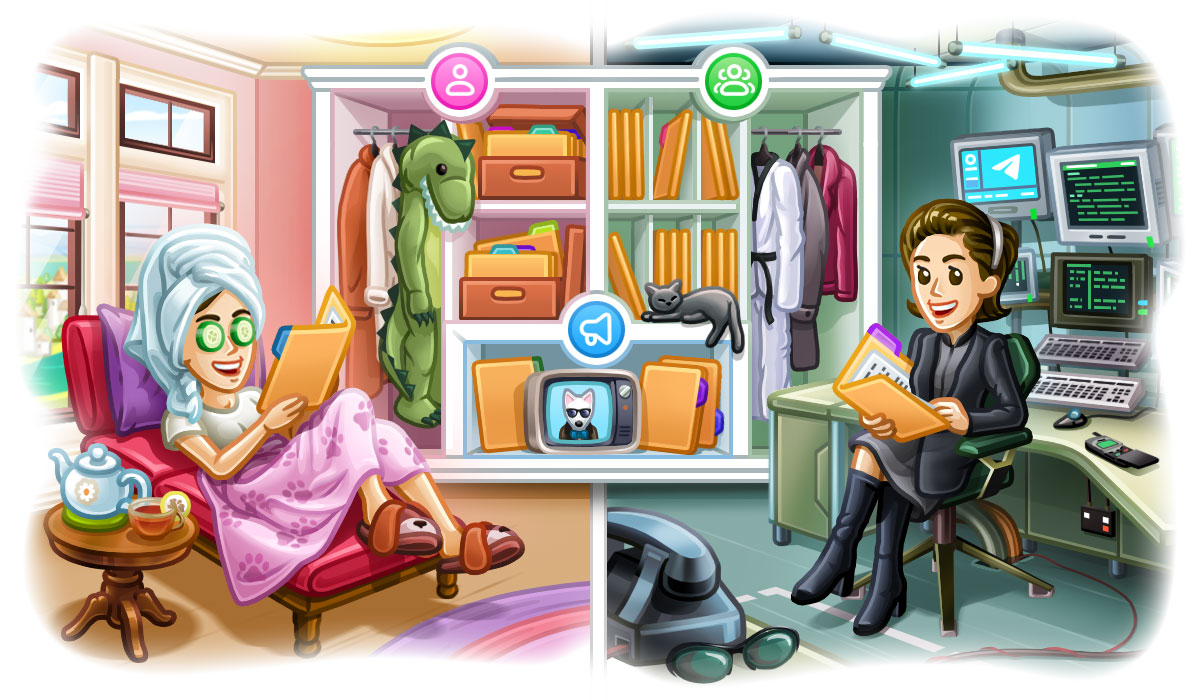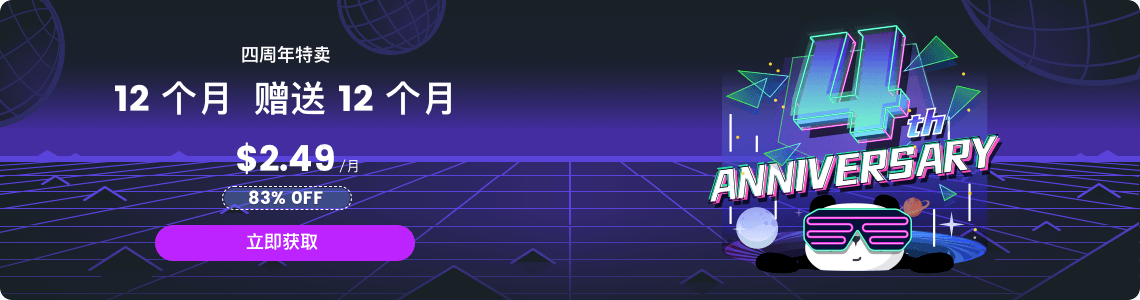Telegram如何转存?
admin
2024-07-09

要在 Telegram 中转存数据,你可以使用导出聊天记录功能或第三方备份工具。打开 Telegram 桌面版,选择聊天,右键点击并选择“导出聊天记录”。你也可以使用备份机器人,如 @SaveMyChatBot,自动备份并导出聊天和多媒体文件。
导出聊天记录
导出文本记录
导出 Telegram 的文本记录可以帮助你保存重要的对话内容。以下是具体步骤:
- 使用 Telegram 桌面版导出文本记录:
- 安装和登录:
- 下载并安装 Telegram 桌面版应用(适用于 Windows、macOS 或 Linux),然后使用你的手机号登录账号。
- 选择聊天:
- 在聊天列表中选择你要导出的聊天记录,右键点击聊天,选择“导出聊天记录”选项。
- 设置导出选项:
- 选择导出范围(如全部聊天记录或特定时间段)和导出格式(如 HTML 或 JSON)。选择包含或排除多媒体文件。
- 导出并保存:
- 确认设置后,点击“导出”按钮,选择保存位置,保存导出的聊天记录文件。
- 安装和登录:
- 使用第三方工具导出文本记录:
- 选择工具:
- 使用第三方工具如 ExportTelegramData 可以帮助导出 Telegram 的文本记录。
- 安装和授权:
- 下载并安装所选工具,按照提示登录并授权访问你的 Telegram 账号。
- 导出过程:
- 在工具界面中选择要导出的聊天记录,配置导出选项,开始导出并保存文本记录文件。
- 选择工具:
导出多媒体文件
导出多媒体文件(如图片、视频和音频)可以帮助你备份和存储这些重要数据。以下是具体步骤:
- 使用 Telegram 桌面版导出多媒体文件:
- 安装和登录:
- 下载并安装 Telegram 桌面版应用(适用于 Windows、macOS 或 Linux),然后使用你的手机号登录账号。
- 选择聊天:
- 在聊天列表中选择你要导出的聊天记录,右键点击聊天,选择“导出聊天记录”选项。
- 设置导出选项:
- 在导出选项中,确保选择“包含多媒体文件”。你可以选择导出特定时间段的多媒体文件。
- 导出并保存:
- 确认设置后,点击“导出”按钮,选择保存位置,保存导出的多媒体文件。
- 安装和登录:
- 手动导出多媒体文件:
- 打开聊天记录:
- 在 Telegram 应用中打开包含多媒体文件的聊天记录。
- 下载多媒体文件:
- 手动下载你要导出的每个多媒体文件(如图片、视频、音频)。对于每个文件,点击下载按钮并保存到本地存储。
- 整理文件:
- 下载完成后,将所有多媒体文件整理到一个文件夹,确保备份完整和有序。
- 打开聊天记录:
- 使用第三方工具导出多媒体文件:
- 选择工具:
- 使用第三方工具如 SaveTelegramMedia 可以帮助批量导出多媒体文件。
- 安装和授权:
- 下载并安装所选工具,按照提示登录并授权访问你的 Telegram 账号。
- 导出过程:
- 在工具界面中选择要导出的聊天记录,配置导出选项,开始导出并保存多媒体文件。
- 选择工具:
使用第三方备份工具
常见的备份工具推荐
使用第三方备份工具可以帮助你高效地备份和恢复 Telegram 数据。以下是一些常见且受欢迎的备份工具:
- ExportTelegramData:
- 特点:支持导出聊天记录和多媒体文件,操作简单,支持多种文件格式。
- 平台:Windows, macOS
- SaveTelegramMedia:
- 特点:专注于多媒体文件的导出,支持批量处理,可以导出图片、视频、音频等。
- 平台:Windows, macOS
- Dr.Fone:
- 特点:全面的数据管理工具,不仅支持 Telegram 数据备份,还支持多种应用和文件类型的备份和恢复。
- 平台:Windows, macOS
- iMazing(适用于 iOS):
- 特点:强大的 iOS 设备管理工具,支持备份和恢复 Telegram 聊天记录和多媒体文件。
- 平台:Windows, macOS
- Titanium Backup(适用于 Android,需 Root 权限):
- 特点:功能强大的备份工具,支持完整的应用和数据备份,包括 Telegram 数据。
- 平台:Android
如何使用备份工具
以下是如何使用这些第三方备份工具备份和恢复 Telegram 数据的详细步骤:
- 使用 ExportTelegramData:
- 下载并安装:
- 访问 ExportTelegramData 的官方网站,下载并安装适用于你操作系统的版本。
- 登录 Telegram:
- 打开工具,按照提示登录你的 Telegram 账号,授权工具访问你的聊天记录。
- 选择导出内容:
- 在工具界面中选择你要导出的聊天记录和多媒体文件,配置导出选项,如导出格式和保存位置。
- 开始导出:
- 点击“开始导出”按钮,工具将开始处理并保存选定的内容到指定位置。
- 下载并安装:
- 使用 SaveTelegramMedia:
- 下载并安装:
- 访问 SaveTelegramMedia 的官方网站,下载并安装软件。
- 登录 Telegram:
- 启动工具并登录你的 Telegram 账号,授权访问多媒体文件。
- 选择多媒体文件:
- 选择你要导出的多媒体文件类型(图片、视频、音频等),指定保存位置。
- 开始导出:
- 点击“开始导出”按钮,工具将批量处理并导出多媒体文件到指定位置。
- 下载并安装:
- 使用 Dr.Fone:
- 下载并安装:
- 从 Dr.Fone 官方网站下载并安装适用于你操作系统的版本。
- 连接设备:
- 使用 USB 线将你的手机连接到电脑,启动 Dr.Fone 软件。
- 选择备份和恢复:
- 在主界面选择“备份与恢复”功能,选择 Telegram 应用数据。
- 开始备份:
- 按照提示开始备份过程,软件将自动处理并保存 Telegram 数据到指定位置。
- 下载并安装:
- 使用 iMazing(适用于 iOS):
- 下载并安装:
- 从 iMazing 官方网站下载并安装软件。
- 连接设备:
- 使用 USB 线将你的 iPhone 或 iPad 连接到电脑,启动 iMazing。
- 选择 Telegram 数据:
- 在主界面选择“备份”,选择 Telegram 数据进行备份。
- 开始备份:
- 按照提示开始备份过程,软件将自动处理并保存 Telegram 数据到指定位置。
- 下载并安装:
- 使用 Titanium Backup(适用于 Android):
- 下载并安装:
- 从 Google Play Store 下载并安装 Titanium Backup(需 Root 权限)。
- 启动应用并授权:
- 启动 Titanium Backup 应用,授予 Root 权限。
- 选择 Telegram 应用:
- 在应用列表中找到 Telegram,选择“备份”选项。
- 开始备份:
- 按照提示开始备份过程,应用将自动处理并保存 Telegram 数据到指定位置。
- 下载并安装:
在不同设备间同步
同步聊天记录
Telegram 的云存储功能使得在不同设备间同步聊天记录变得简单和高效。以下是具体步骤:
- 登录同一账号:
- 在每个设备上下载并安装 纸飞机中文应用。
- 使用相同的手机号码登录 Telegram 账号。你会收到一个验证码,通过输入验证码完成登录。
- 自动同步聊天记录:
- 登录成功后,Telegram 会自动从云端同步你的聊天记录。你可以在新设备上看到所有未删除的聊天内容。
- 确保设备连接到稳定的互联网,以保证同步过程顺利进行。
- 检查同步状态:
- 登录后,检查聊天列表,确保所有聊天记录都已同步。如果部分聊天记录未显示,稍等片刻,确保数据完全同步。
- 使用私密聊天:
- 请注意,Telegram 的私密聊天(Secret Chat)是设备特定的,不会同步到其他设备。如果需要在新设备上继续使用私密聊天,需要重新创建新的私密聊天会话。
同步文件和媒体
Telegram 允许在不同设备间同步文件和多媒体内容。以下是具体方法:
- 自动同步文件和媒体:
- 当你在一个设备上发送或接收文件和媒体内容时,这些文件会自动同步到登录了同一 Telegram 账号的其他设备。
- 打开聊天记录,可以查看和下载同步的文件和媒体内容。
- 手动下载大文件:
- 虽然文件和媒体内容会自动同步,但较大的文件可能需要手动下载。在聊天记录中找到这些文件,点击下载按钮即可。
- 使用 Telegram 云存储:
- 通过 Telegram 的“保存的信息”(Saved Messages)功能,可以在不同设备间存储和访问重要文件和媒体。将文件发送到“保存的信息”聊天中,这些文件会同步到所有设备。
- 打开“保存的信息”聊天,可以在任何设备上访问和下载这些文件。
- 清理缓存和管理存储:
- 定期清理 Telegram 应用缓存,以释放存储空间并确保设备性能。在应用设置中找到“数据和存储”选项,选择“存储使用情况”,然后点击“清除缓存”。
- 管理下载设置,选择仅在需要时下载大文件,避免占用过多存储空间。
云存储备份
如何设置云存储
Telegram 自动使用云存储来备份聊天记录和多媒体文件,这使得在不同设备间同步变得非常方便。以下是详细步骤和设置方法:
- 安装并登录 Telegram:
- 在你的设备上下载并安装 Telegram 中文应用。使用你的手机号码注册或登录 Telegram 账号。
- 自动云存储:
- Telegram 默认会将你的聊天记录和多媒体文件备份到云端,无需手动设置。这包括所有的文本消息、图片、视频、音频和文件。
- 检查同步和备份状态:
- 确保你的设备连接到互联网。Telegram 会自动同步你的聊天记录和文件到云端。
- 在任何设备上使用相同的手机号码登录 Telegram,所有的聊天记录和文件都会自动恢复。
- 保存的信息:
- 使用 Telegram 的“保存的信息”功能来手动备份重要文件和消息。将文件或消息转发到“保存的信息”聊天中,它们将自动同步到云端,并可在所有设备上访问。
- 设置数据和存储选项:
- 打开 Telegram 应用,进入“设置”>“数据和存储”。在这里,你可以管理存储选项,例如选择是否自动下载媒体文件、清理缓存等。
优势与注意事项
优势
- 自动备份:
- Telegram 自动将你的聊天记录和文件备份到云端,无需手动操作,确保数据安全和随时可用。
- 多设备同步:
- 通过云存储,Telegram 可以在不同设备之间无缝同步聊天记录和文件,无论你是用手机、平板还是电脑。
- 数据安全:
- Telegram 使用加密技术保护你的数据,确保在传输和存储过程中不被未经授权的访问。
- 节省设备空间:
- 由于数据存储在云端,你可以选择性地下载需要的文件,从而节省设备的存储空间。
- 轻松恢复:
- 更换设备或重新安装应用时,只需登录 Telegram 账号,所有聊天记录和文件都会自动恢复。
注意事项
- 隐私和安全:
- 虽然 Telegram 提供了强大的加密和安全措施,但对于特别敏感的信息,建议使用私密聊天功能,该功能提供端到端加密且不会存储在云端。
- 数据使用:
- 云存储和自动同步会消耗数据流量,尤其是同步大量多媒体文件时。确保你在 Wi-Fi 环境下进行大文件的同步和备份,以节省数据流量。
- 存储限制:
- 尽管 Telegram 的云存储容量巨大,但在某些情况下(如长期大量存储文件),可能会遇到存储限制。定期清理不必要的文件和聊天记录,保持云存储的高效利用。
- 账户安全:
- 确保你的 Telegram 账号安全,使用强密码并启用两步验证。避免在不可信的设备上登录,防止账号被盗用。
手动备份数据
手动备份的方法
手动备份 Telegram 数据可以为你提供额外的安全保障,确保在各种情况下都能恢复重要信息。以下是几种手动备份 Telegram 数据的方法:
- 导出聊天记录:
- Telegram 桌面版:
- 打开 Telegram 桌面版应用,登录你的账号。
- 选择要导出的聊天记录,右键点击聊天,选择“导出聊天记录”选项。
- 配置导出选项(如导出格式、导出范围),然后点击“导出”按钮,将文件保存到指定位置。
- 第三方工具:
- 使用工具如 ExportTelegramData 来导出聊天记录。下载并安装工具,登录 Telegram 账号,选择要导出的聊天记录,配置导出选项并保存。
- Telegram 桌面版:
- 备份多媒体文件:
- 手动下载:
- 打开 Telegram 应用,选择聊天记录中的多媒体文件(图片、视频、音频等),点击下载按钮将文件保存到本地存储。
- 将所有下载的文件整理到一个文件夹,便于管理和备份。
- 使用 SaveTelegramMedia:
- 下载并安装 SaveTelegramMedia 工具,登录 Telegram 账号。
- 选择要导出的多媒体文件类型(图片、视频、音频等),指定保存位置,点击“导出”按钮开始备份。
- 手动下载:
- 使用设备的文件管理器:
- Android 设备:
- 打开文件管理器,找到 Telegram 文件夹(通常位于内部存储或 SD 卡根目录下)。
- 复制整个 Telegram 文件夹到电脑或外部存储设备。
- iOS 设备:
- 使用 iTunes 或 Finder 备份整个设备。连接 iOS 设备到电脑,选择设备,点击“立即备份”进行手动备份。
- Android 设备:
恢复手动备份的数据
恢复手动备份的数据可以帮助你在数据丢失或更换设备时找回重要信息。以下是具体的恢复步骤:
- 恢复聊天记录:
- Telegram 桌面版:
- 如果你导出了聊天记录,可以使用相应的软件或浏览器打开这些文件(如 HTML 或 JSON 格式)。
- 目前 Telegram 不支持直接导入聊天记录到应用内,但你可以通过查看导出文件手动查找需要的信息。
- Telegram 桌面版:
- 恢复多媒体文件:
- 手动恢复:
- 在你的新设备上安装 Telegram 应用并登录。
- 将之前备份的多媒体文件复制回设备的 Telegram 文件夹。
- 使用文件管理器将文件粘贴到适当的位置(如内部存储或 SD 卡)。
- 使用 SaveTelegramMedia 恢复:
- 安装 SaveTelegramMedia 工具,选择“恢复”选项。
- 选择之前备份的多媒体文件,按照工具提示将文件恢复到 Telegram 应用。
- 手动恢复:
- 使用设备的文件管理器恢复:
- Android 设备:
- 使用 USB 线将设备连接到电脑,打开文件管理器。
- 复制备份的 Telegram 文件夹到设备的内部存储或 SD 卡根目录下。
- iOS 设备:
- 使用 iTunes 或 Finder 恢复整个设备的备份。连接 iOS 设备到电脑,选择设备,点击“恢复备份”,选择之前保存的备份文件。
- Android 设备:
使用机器人工具
备份机器人推荐
使用 Telegram 机器人可以简化备份和转存数据的过程。以下是一些推荐的备份机器人:
- @SaveMyChatBot:
- 功能:备份并导出聊天记录,支持多种文件格式。
- 使用方法:将机器人添加到聊天中,发送指令进行备份。
- @ChatBackupBot:
- 功能:自动备份聊天记录,支持云端存储。
- 使用方法:配置机器人设置,选择要备份的聊天。
- @MediaSaverBot:
- 功能:专注于备份多媒体文件,如图片、视频和音频。
- 使用方法:将多媒体文件发送给机器人,自动保存到云端。
- @ExportChatBot:
- 功能:导出聊天记录和文件,支持 PDF、HTML 等格式。
- 使用方法:将机器人添加到聊天中,使用指令导出数据。
如何使用机器人转存数据
以下是使用上述推荐机器人工具备份和转存数据的详细步骤:
- 添加机器人:
- 在 Telegram 搜索框中输入机器人名称(如 @SaveMyChatBot),选择相应的机器人。
- 点击“开始”或“Start”按钮,激活机器人。
- 配置机器人设置:
- 根据机器人的指示,进行初步配置。可能需要设置备份选项、选择备份聊天记录的格式或指定存储位置。
- 选择要备份的聊天:
- @SaveMyChatBot:
- 将机器人添加到你想要备份的聊天中,发送指令
/backup开始备份。 - 机器人会生成备份文件,并提供下载链接。
- 将机器人添加到你想要备份的聊天中,发送指令
- @ChatBackupBot:
- 打开与机器人的对话,使用指令
/start激活备份功能。 - 选择你要备份的聊天,机器人会自动定期备份并存储到云端。
- 打开与机器人的对话,使用指令
- @MediaSaverBot:
- 将要备份的多媒体文件发送给机器人,文件会自动保存到指定的云端存储。
- 机器人会返回文件链接,方便你随时下载和访问。
- @ExportChatBot:
- 将机器人添加到聊天中,使用指令
/export导出聊天记录。 - 选择导出格式(如 PDF 或 HTML),机器人会生成相应的文件并提供下载链接。
- 将机器人添加到聊天中,使用指令
- @SaveMyChatBot:
- 查看和下载备份文件:
- 机器人完成备份后,会发送一个包含备份文件的链接。
- 点击链接,下载备份文件到你的设备,确保数据已安全保存。
- 恢复数据:
- 如果需要恢复数据,可以使用备份文件。手动查看导出的聊天记录文件,复制所需信息回到 Telegram 中。
- 对于多媒体文件,下载并保存到你的设备中,重新上传到 Telegram 聊天中。
数据恢复方法
恢复误删聊天记录
恢复误删的聊天记录在 Telegram 中较为困难,因为 Telegram 强调隐私和安全,删除的消息通常是永久不可恢复的。然而,以下方法可能帮助你部分恢复或找到所需的信息:
- 检查其他设备:
- 如果你在其他设备上登录了相同的 Telegram 账号,有时这些设备上仍可能显示部分未同步删除的聊天记录。
- 打开这些设备并检查聊天记录,看看是否能找到所需的信息。
- 请求对方发送记录:
- 如果误删的聊天记录对你非常重要,尝试联系对话的另一方,请求他们重新发送相关的消息或截图。
- 对方可以复制并粘贴重要的对话内容,或通过截图的方式发送给你。
- 利用聊天导出文件:
- 如果你之前使用导出聊天记录的方法备份过聊天记录,可以通过查看这些导出文件来恢复信息。
- 导出文件通常以 HTML 或 JSON 格式保存,可以在浏览器或文本编辑器中打开查看。
- 从云端备份恢复:
- 虽然 Telegram 不支持直接恢复误删的聊天记录,但如果你不慎删除整个应用或设备,可以通过重新安装应用并登录同一账号,从云端恢复最近的聊天记录。
恢复误删文件和媒体
恢复误删的文件和媒体文件比恢复聊天记录要稍微简单一些,以下是一些有效的方法:
- 检查 Telegram 文件夹:
- Android 设备:
- 使用文件管理器,导航到内部存储或 SD 卡的 Telegram 文件夹(通常位于 /Telegram/)。
- 查找你可能误删的文件,看看是否仍然保留在文件夹中。
- iOS 设备:
- iOS 设备的文件管理相对封闭,但你可以通过检查相册或下载文件夹查看是否有保留的文件。
- Android 设备:
- 从对话中重新下载:
- 打开相应的聊天记录,查找之前发送或接收的文件。即使你删除了本地文件,Telegram 云端通常会保留一段时间。
- 点击文件的下载按钮,重新下载到本地设备。
- 使用第三方数据恢复工具:
- Android 设备:
- 使用工具如 Dr.Fone、EaseUS MobiSaver,可以尝试恢复删除的文件和媒体。
- 下载安装数据恢复工具,按照提示扫描设备存储,查找并恢复删除的文件。
- iOS 设备:
- 使用工具如 iMobie PhoneRescue 或 iMyFone D-Back,可以扫描设备并恢复误删的文件。
- 下载安装数据恢复工具,连接设备,扫描并恢复所需的文件。
- Android 设备:
- 请求对方重新发送:
- 与恢复聊天记录相同,如果文件是通过聊天发送的,尝试联系对方请求重新发送这些文件。
如何下载 Telegram 中文版?
你可以通过访问 Telegram 的官方网站(https://telegram.org)或在应用商店(如 Google Play Store 和 Apple App Store)搜索“Telegram”进行下载。安装后,应用会根据你的设备语言自动切换到中文。
Telegram 中文版是否免费?
是的,Telegram 中文版是完全免费的。你可以免费下载和使用所有功能,无需支付任何订阅费用或额外费用。
如何在 Telegram 中切换到中文界面?
下载并安装 Telegram 后,打开应用,进入设置菜单,选择“语言”选项,然后选择“中文”即可将界面切换到中文。如果默认未切换,可以手动更改语言设置。
Telegram 中文版的安全性如何?
Telegram 以其高度的安全性著称,采用端到端加密技术保护用户的聊天内容。中文版与其他版本一样,提供相同的安全和隐私保护功能,确保用户数据的安全。
Telegram 中文版是否支持所有功能?
是的,Telegram 中文版支持与其他语言版本相同的所有功能,包括群组聊天、频道、文件传输、机器人等。你可以在中文界面下使用所有这些功能,享受全面的服务。
在中国大陆如何下载 Telegram?
在中国大陆,由于防火墙限制,你可能需要使用 VPN 服务来访问 Telegram 的官方网站或应用商店进行下载。选择可靠的 VPN 服务,以确保能够安全地下载和使用 Telegram。