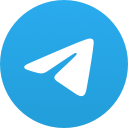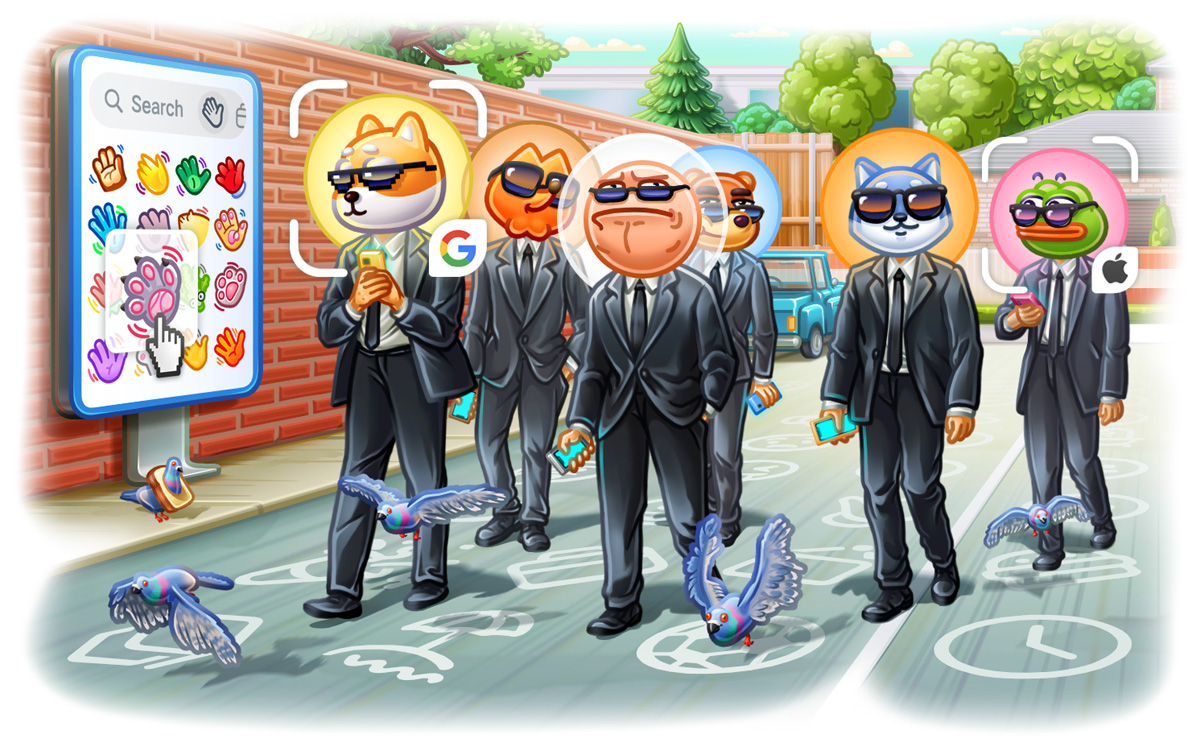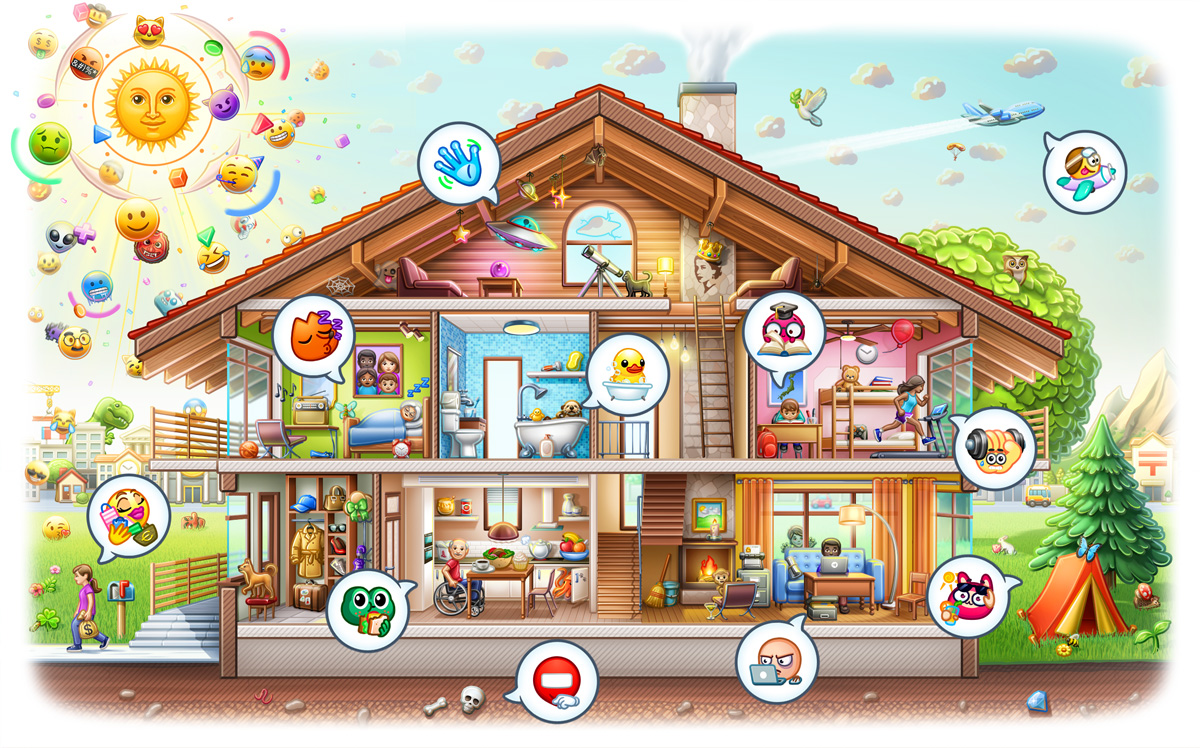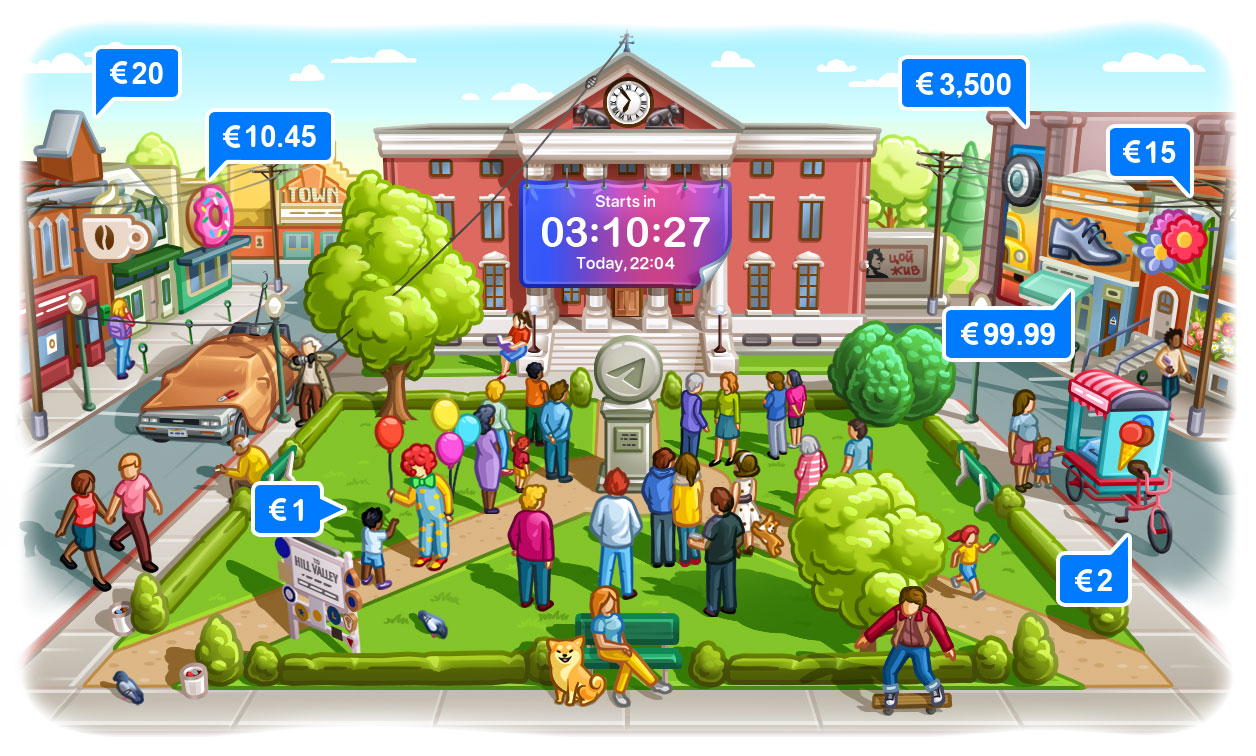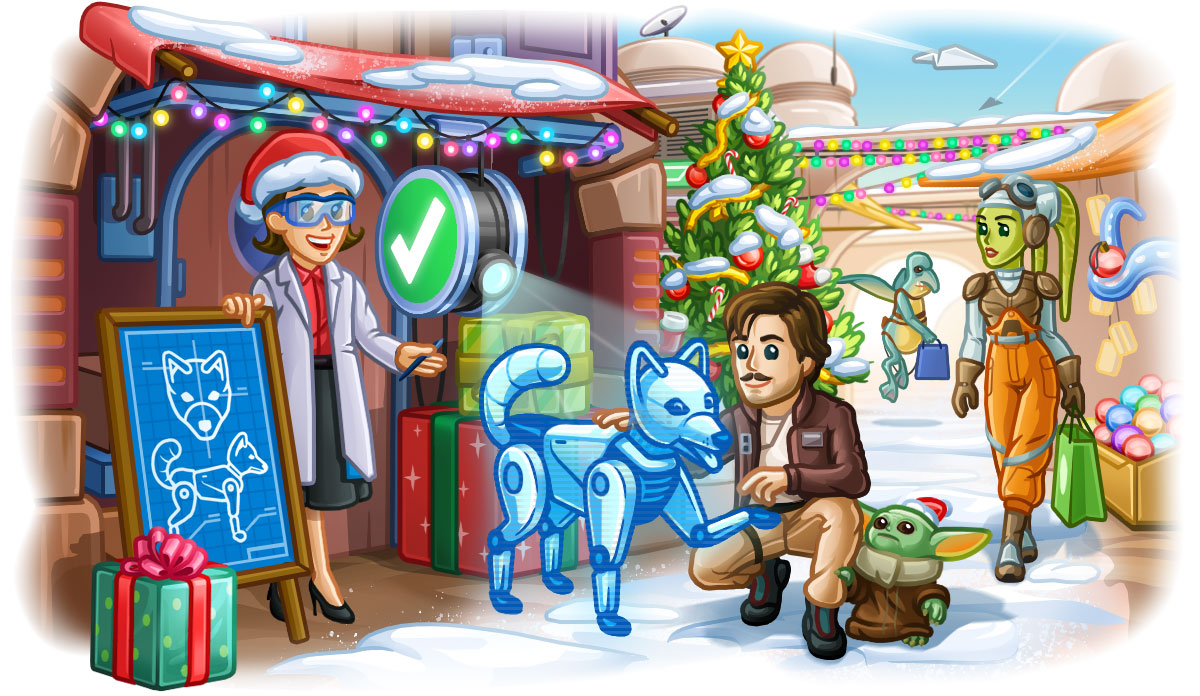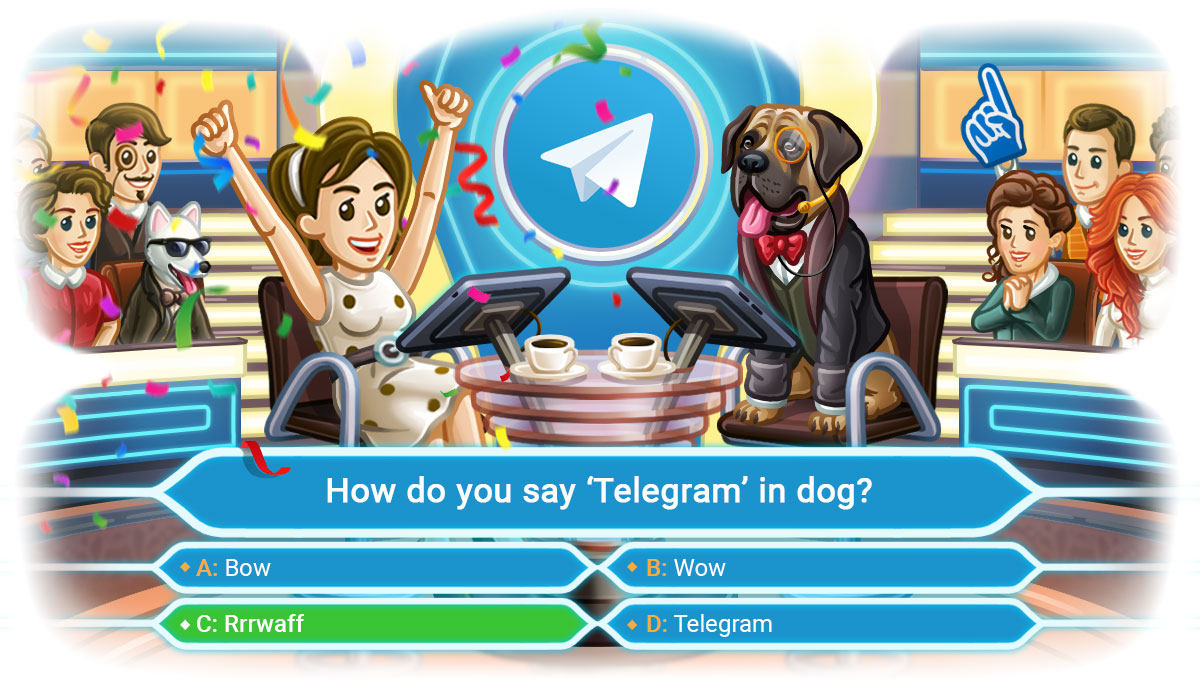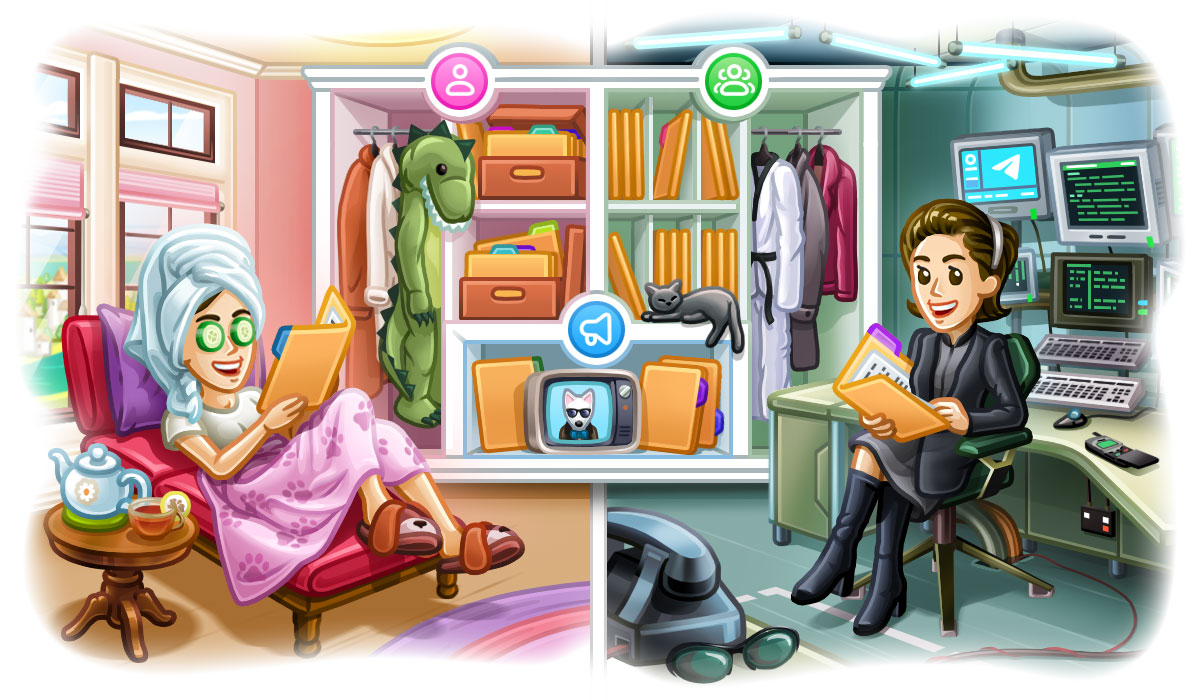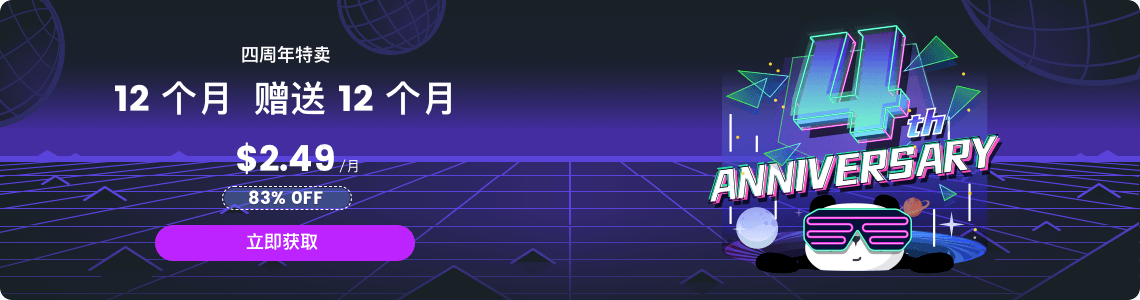平板怎么登陆Telegram?

在平板上登录Telegram,首先需要从App Store、Google Play商店或Microsoft Store下载并安装Telegram应用。启动应用后,输入您注册时使用的手机号。接收并输入验证码完成验证,或者使用已登录设备扫描二维码进行快速登录。这样,您可以无缝同步所有消息和设置。
下载安装Telegram应用
要在平板设备上使用Telegram,首先需要下载安装该应用程序。无论您使用的是iPad、Android平板,还是Windows平板,Telegram的安装过程都非常简单。以下将详细介绍如何在平板设备上找到并下载Telegram应用,以及安装Telegram应用的具体步骤。
如何在平板设备上找到并下载Telegram应用
- 在App Store(iPad)或Google Play商店(Android平板)中搜索
- 如果您使用的是iPad,请打开App Store;如果您使用的是Android平板,请打开Google Play商店。在搜索栏中输入“Telegram”并点击搜索。
- 您会在搜索结果中看到Telegram的官方应用程序。确保选择的是由Telegram Messenger LLP开发的应用,以避免下载到非官方版本。
- 在Microsoft Store(Windows平板)中搜索
- 对于Windows平板用户,可以通过Microsoft Store下载Telegram应用。打开Microsoft Store,在搜索栏中输入“Telegram Desktop”并进行搜索。
- 在搜索结果中,找到Telegram Desktop应用并确认是由Telegram Messenger LLP发布的官方版本。点击进入应用详情页面准备下载。
- 下载并检查应用版本
- 在找到Telegram应用后,点击“下载”或“获取”按钮。下载完成后,应用会自动安装到您的设备上。
- 下载前,建议检查应用的版本和更新日期,以确保您获得的是最新版本,从而享受最新的功能和安全补丁。
安装Telegram应用的详细步骤
- 启动安装程序
- 在下载完成后,安装程序会自动启动。对于大多数平板设备,安装过程是自动化的。应用将根据您的设备环境进行配置,不需要额外的手动操作。
- 如果安装未自动启动,您可以在下载管理器或文件管理器中找到下载的Telegram安装文件,手动点击以启动安装。
- 设置应用权限
- 在安装过程中,系统可能会要求您授予Telegram某些权限,如访问联系人、相册或发送通知。为了确保Telegram的正常运行,建议您授予这些权限。
- 具体权限包括:访问互联网(用于发送和接收消息)、访问相机(用于拍摄照片和扫描二维码)、访问存储(用于保存和分享文件)等。
- 完成安装并打开应用
- 安装完成后,您会在设备的主屏幕或应用列表中看到Telegram的图标。点击图标启动应用。
- 首次打开应用时,Telegram可能会提示您进行登录或注册。如果您已有Telegram账号,可以直接登录;如果没有,则可以按照提示进行注册。
- 检查应用设置
- 初次启动Telegram后,建议您进入设置菜单,调整通知、聊天和隐私等选项,以便根据个人喜好进行定制。
- 同时,确保应用已连接到互联网,并在需要时进行多设备同步,以确保所有消息和数据都能在不同设备间无缝衔接。
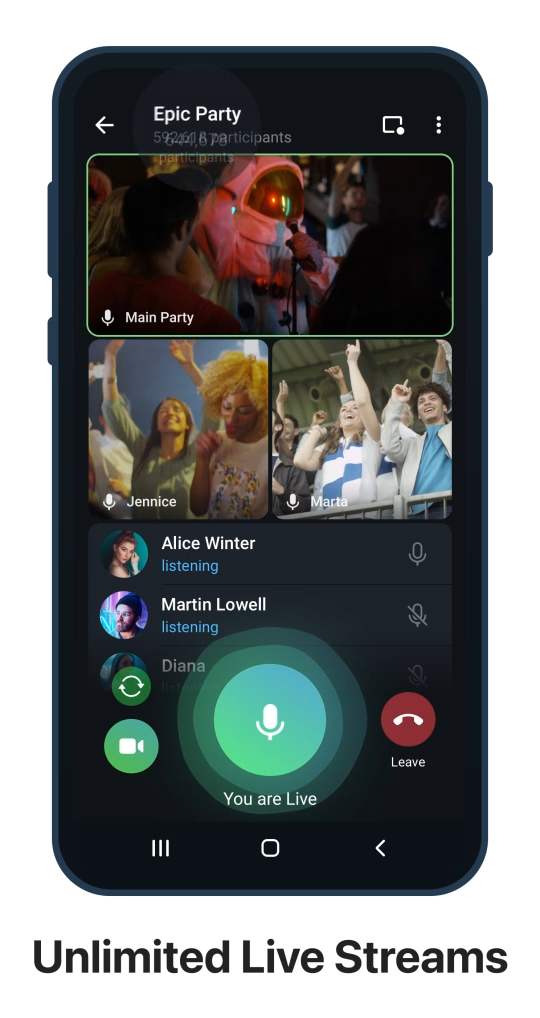
使用手机号注册Telegram账号
在平板设备上使用手机号注册Telegram账号是一个简单且快速的过程。通过手机号注册,您可以确保账号的安全性,并方便在多设备之间同步数据。以下内容将详细介绍如何在平板上使用手机号注册Telegram账号,以及验证码接收与输入过程中常见问题的解决方法。
如何在平板上使用手机号注册Telegram
- 打开Telegram应用并选择“开始使用”
- 安装并启动Telegram应用后,您将在欢迎界面看到“开始使用”或“开始消息传递”按钮。点击该按钮进入注册流程。
- 系统会要求您选择所在的国家/地区并输入手机号。确保输入的手机号是您当前使用的,并且可以接收到短信或电话验证。
- 输入手机号并确认
- 在相应的输入框中,输入您的手机号并点击“下一步”或“继续”。Telegram将显示一个确认页面,请您检查手机号是否正确。如果需要修改,可以在此页面进行更正。
- 确认无误后,点击确认按钮,Telegram将向您输入的手机号发送一个包含验证码的短信。
- 等待并输入验证码
- 一旦确认手机号,系统会自动发送一个验证码到您所输入的手机号。通常,验证码会在几秒钟内到达。如果验证码未自动填写,请手动打开短信查看,并将验证码输入到Telegram的验证框中。
- 验证码通常是5位数字,输入后,Telegram将自动完成验证并注册您的账号。如果验证成功,您将进入下一个设置步骤,如设置用户名或头像。
验证码接收与输入的常见问题解决
- 未收到验证码
- 如果您在输入手机号后未收到验证码,首先检查手机信号是否正常,并确保您的手机号能够接收短信或电话。
- 有时,验证码短信可能会被运营商或手机的垃圾短信过滤器拦截,建议检查垃圾短信文件夹。如果仍未收到验证码,可以选择“重新发送”选项,Telegram会再次发送验证码。
- 错误输入验证码
- 如果您错误地输入了验证码,Telegram会提示验证码错误。此时,您可以重新输入或等待一段时间后再次尝试。
- 确保在输入验证码时仔细检查每个数字是否正确。如果多次输入错误,Telegram可能会暂时锁定验证功能。建议在下一次输入时更仔细核对。
- 使用电话语音接收验证码
- 在某些情况下,短信可能由于网络或运营商问题无法及时送达。此时,Telegram通常会提供“通过电话获取验证码”的选项。选择该选项后,您将接到一个自动电话,语音会告知您验证码。
- 记录下语音中的验证码,然后输入到Telegram验证框中完成验证。
- 验证码失效
- 如果验证码长时间未使用,可能会失效。这时,您可以选择“重新发送验证码”以获取一个新的验证码。请确保在接收到验证码后尽快输入,以避免验证码过期。
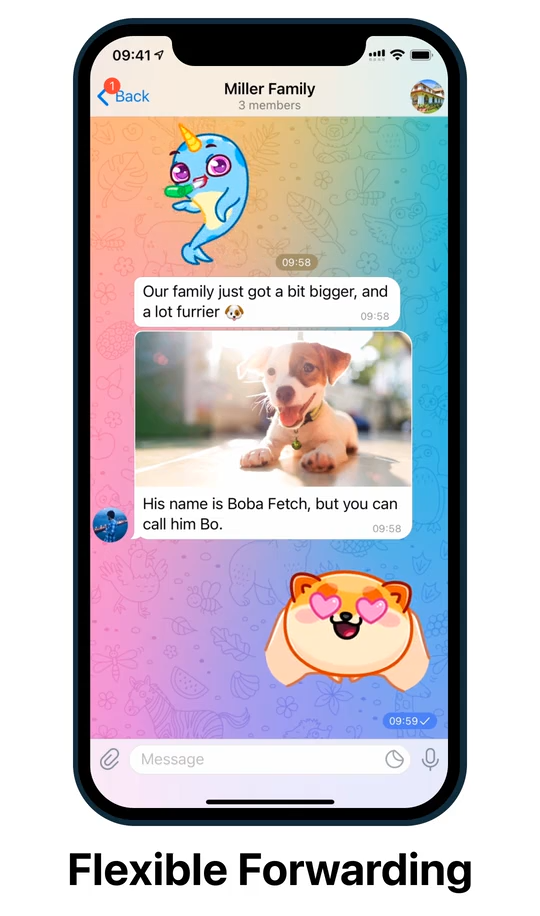
使用已注册的账号登录
如果您已经在其他设备上注册了Telegram账号,您可以在平板设备上轻松登录同一个账号,以保持所有设备间的数据一致性。通过简单的登录流程和多设备同步功能,您可以在平板上无缝访问Telegram的所有聊天记录和设置。以下内容将详细介绍如何在平板上输入手机号登录已注册账号,以及如何使用多设备同步功能保持数据一致。
如何在平板上输入手机号登录已注册账号
- 打开Telegram应用并选择“登录”
- 安装并启动Telegram应用后,在欢迎界面上,选择“登录”选项。这将引导您进入登录流程,而不是创建新账号。
- 系统会要求您输入与Telegram账号关联的手机号。请确保输入的是您已注册Telegram账号的手机号。
- 输入手机号并确认
- 在输入框中输入您的手机号后,点击“下一步”或“继续”按钮。Telegram将显示一个确认页面,提示您检查输入的手机号是否正确。
- 确认无误后,点击确认按钮。此时,Telegram将向您的手机号发送一条包含验证码的短信。
- 输入验证码完成登录
- 一旦确认手机号,您将收到一条包含验证码的短信。如果您的手机号当前在手机设备上使用,并且已经安装了Telegram,验证码可能会自动填充。
- 如果验证码未自动填充,请手动打开短信查看,并将验证码输入到Telegram的验证框中。输入正确的验证码后,Telegram将自动完成登录,并加载您的聊天记录和设置。
- 处理登录失败的情况
- 如果您在输入验证码后仍无法登录,首先确认手机号输入无误,并检查短信是否及时收到。如果网络连接不稳定,也可能导致验证码接收延迟。
- 如果问题持续存在,可以尝试通过其他已登录设备获取验证码,或者联系Telegram支持团队寻求帮助。
使用多设备同步功能保持数据一致
- Telegram的多设备支持
- Telegram支持多设备同时登录,这意味着您可以在智能手机、平板、电脑等多个设备上使用同一个Telegram账号。所有设备之间的消息和设置会自动同步,确保您的使用体验一致。
- 登录平板后,您所有的聊天记录、联系人列表和设置都会自动同步到该设备,您无需手动操作。任何在一个设备上进行的更改都会立即反映在其他已登录设备上。
- 手动同步数据
- 虽然Telegram通常会自动同步数据,但在某些情况下,您可能需要手动触发同步过程。如果在平板上发现部分聊天记录或联系人未同步,可以尝试刷新应用或重启Telegram。
- 在“设置”中检查是否有任何同步问题提示,如果有,可以选择手动同步选项来解决这些问题。确保平板设备已连接到稳定的网络,以便顺利完成同步。
- 管理多设备登录
- 您可以通过Telegram的“设置”菜单中的“设备”选项来查看当前登录的所有设备。如果您不再使用某个设备,建议将其从列表中移除,以保护账号安全。
- 在“设备”选项中,您还可以设置是否允许新的设备登录,以及是否接收多设备的登录通知,这有助于监控账号安全。
- 保持聊天记录的一致性
- 为了确保所有设备上的聊天记录一致,Telegram会在云端保存您的消息数据。当您在一个设备上删除消息时,其他设备上也会同步删除。这种同步机制确保了您在任何设备上访问Telegram时,都能看到最新的消息状态。
- 对于重要的聊天记录,建议使用Telegram的“保存到云”功能,以防止因设备故障导致数据丢失。
通过二维码快速登录
通过二维码快速登录是Telegram提供的一种便捷方式,尤其适用于在平板设备上登录已注册的账号。这种方式省去了输入手机号和验证码的繁琐步骤,使登录过程更加快速和安全。以下内容将详细介绍如何在平板上使用二维码扫描登录Telegram,以及如何使用已登录设备生成二维码进行登录。
如何在平板上使用二维码扫描登录Telegram
- 启动Telegram应用并选择“通过二维码登录”
- 打开平板上的Telegram应用,在欢迎界面或登录界面上,您会看到“通过二维码登录”选项。点击此选项后,应用将显示一个二维码扫描界面,等待您使用另一台设备扫描二维码。
- 此时,平板设备将进入等待状态,您需要使用另一台已登录Telegram的设备来扫描这个二维码。
- 使用手机或其他设备扫描二维码
- 在另一台已登录的设备上(例如您的手机),打开Telegram应用并进入“设置”菜单。找到“设备”选项,然后选择“扫描二维码”功能。
- 将手机的摄像头对准平板上的二维码界面,系统会自动识别并处理登录请求。成功扫描二维码后,平板上的Telegram应用将自动完成登录,并加载您的聊天记录和设置。
- 检查登录状态和同步
- 扫描二维码成功后,Telegram将在平板设备上自动同步您的聊天记录、联系人和设置。确保所有内容都已成功加载,这样您就可以无缝地继续使用Telegram。
- 如果登录后没有立即看到同步的数据,可以尝试刷新应用或检查网络连接。
使用已登录设备生成二维码进行登录
- 进入“设备”菜单生成二维码
- 要在手机或另一台设备上生成二维码以便在平板上登录,首先打开Telegram应用并进入“设置”菜单。接下来,选择“设备”选项,这里会显示所有已登录设备的列表。
- 在“设备”菜单中,您将看到一个“连接桌面设备”或类似的选项,点击后,Telegram将生成一个二维码,供其他设备扫描以登录。
- 使用平板扫描生成的二维码
- 在平板设备上启动Telegram应用,并选择“通过二维码登录”。此时,平板设备会启动摄像头以扫描二维码。
- 将平板设备对准手机或其他设备上显示的二维码,系统会自动完成扫描并登录到您的Telegram账号。登录成功后,平板设备将同步您的所有数据和设置。
- 管理多设备登录状态
- 登录成功后,您可以在“设备”菜单中查看所有已登录的设备。如果您在不再使用某台设备时忘记注销,可以通过“设备”菜单中选择“退出其他设备”来保护您的账号安全。
- Telegram允许多个设备同时登录,但建议定期检查和管理已登录设备列表,确保只有您授权的设备能够访问您的账号。
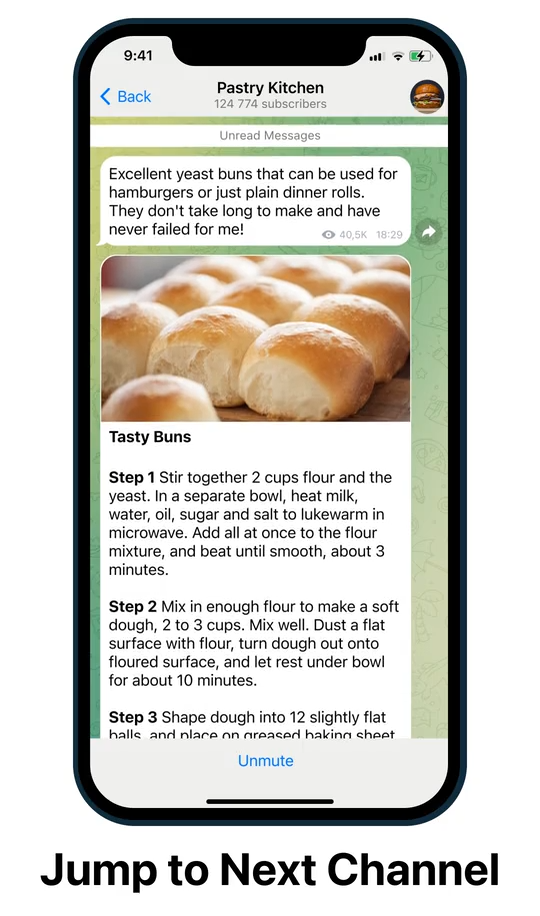
启用双重验证保障账号安全
双重验证是一项重要的安全功能,能够为您的Telegram账号提供额外的保护层,防止未经授权的访问。启用双重验证后,即使有人获取了您的验证码,也无法登录您的账号,除非他们也知道您的备用密码。以下内容将详细介绍如何在平板设备上设置双重验证,以及如何管理双重验证密码和恢复选项。
如何在平板设备上设置双重验证
- 打开Telegram应用并进入设置菜单
- 首先,在平板设备上启动Telegram应用,进入主界面后,点击左上角的菜单按钮,选择“设置”选项。这将带您进入Telegram的设置菜单,您可以在这里配置账号的各种安全选项。
- 选择“隐私与安全”选项
- 在设置菜单中,找到并点击“隐私与安全”选项。这里包含了Telegram的所有安全设置,包括双重验证、账户安全通知等。
- 启用双重验证
- 在“隐私与安全”选项中,找到“双重验证密码”或“设置双重验证”的选项。点击进入设置流程,系统将提示您设置一个安全的备用密码。
- 选择一个复杂且不易猜测的密码,这个密码将用于每次登录时的额外验证。输入密码后,Telegram会要求您再次确认密码以确保输入无误。
- 设置密码提示和恢复邮箱
- 在设置完密码后,Telegram会要求您输入一个密码提示。这个提示将帮助您在忘记密码时回忆起密码,但提示不要过于直接,以免被他人猜出。
- 接下来,系统会建议您绑定一个恢复邮箱。输入一个有效的邮箱地址,以便在忘记密码时通过邮箱重置密码。Telegram会发送一封确认邮件到您提供的邮箱,点击邮件中的链接以完成绑定。
- 完成双重验证设置
- 确认所有信息无误后,点击“完成”或“保存”按钮,系统会通知您双重验证已成功启用。此后,每次登录Telegram时,除了短信验证码外,您还需要输入备用密码。
管理双重验证密码和恢复选项
- 更改双重验证密码
- 如果您需要更改双重验证密码,可以再次进入Telegram的“隐私与安全”设置,点击“双重验证密码”选项。系统会提示您输入当前密码,然后允许您设置一个新密码。
- 请确保新密码依然保持高复杂度,避免使用容易猜出的信息如生日或简单数字组合。更改密码后,记得更新您的密码提示和恢复邮箱信息。
- 更新或移除恢复邮箱
- 如果您需要更新恢复邮箱,或者希望解除绑定当前邮箱,也可以在双重验证设置中进行操作。找到恢复邮箱选项,点击后输入新的邮箱地址,系统会发送验证邮件到该邮箱。
- 如果您不再需要恢复邮箱功能,可以选择“移除邮箱”选项,但这将使账号恢复变得更加困难。建议仅在确保其他恢复方法安全有效时才移除恢复邮箱。
- 解除双重验证
- 在某些情况下,您可能希望临时或永久解除双重验证功能。进入“双重验证密码”设置,选择“禁用双重验证”。系统会要求您输入当前密码以确认操作。
- 解除双重验证后,您的账号将仅依赖短信验证码进行登录,安全性会有所降低。建议仅在必要时短期内禁用,并尽快重新启用双重验证。
- 处理忘记双重验证密码的情况
- 如果您忘记了双重验证密码,但绑定了恢复邮箱,可以使用邮箱进行密码重置。进入登录页面时,选择“忘记密码”,Telegram会向您的恢复邮箱发送重置链接。
- 如果未绑定恢复邮箱且忘记了密码,恢复账号将变得非常困难。在这种情况下,建议立即联系Telegram客服团队寻求帮助,并提供相关身份验证信息。
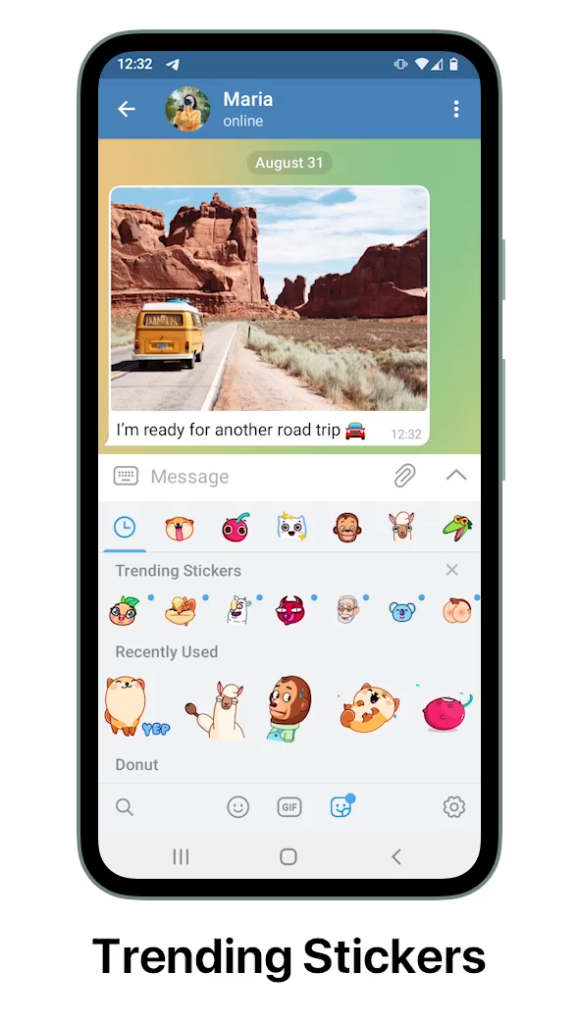
管理和同步平板上的聊天记录
在平板设备上使用Telegram时,管理和同步聊天记录是确保多设备间数据一致性的重要环节。通过适当的设置和操作,您可以在所有设备上无缝访问和管理您的聊天记录。以下内容将详细介绍如何在平板上同步和管理Telegram聊天记录,以及如何确保多设备间聊天记录的一致性。
如何在平板上同步和管理Telegram聊天记录
- 自动同步聊天记录
- Telegram的一个关键优势是它的云存储功能,这意味着您的聊天记录会自动同步到所有已登录的设备上,包括平板。每当您在手机、电脑或其他设备上发送或接收消息时,这些消息都会即时更新到平板设备上。
- 要确保自动同步正常运行,您需要保持平板设备连接到互联网。在登录Telegram后,系统会自动同步您所有的聊天记录、联系人和设置到平板上。
- 手动刷新同步
- 如果发现平板上的聊天记录没有及时更新或某些消息丢失,您可以手动刷新Telegram应用来触发同步过程。在聊天列表页面,向下滑动以刷新消息,这会强制应用从云端重新获取最新的聊天记录。
- 如果问题仍然存在,您可以尝试退出Telegram应用并重新打开,或者在极端情况下,退出账号并重新登录,以强制同步所有数据。
- 清理和管理聊天记录
- 随着时间的推移,Telegram聊天记录可能会变得庞大。为了更好地管理聊天记录,您可以定期清理不需要的对话或大文件。进入聊天页面,长按要清理的对话,选择“删除”或“清空聊天”以释放存储空间。
- Telegram还提供了自动清理功能,可以为每个对话设置自动删除消息的时间。例如,您可以设置聊天记录在1天、1周或1个月后自动删除,以保持应用简洁。
- 导出聊天记录
- 对于重要的聊天记录,您可以选择将其导出并保存到平板的存储中。进入对话页面,点击右上角的选项按钮,选择“导出聊天记录”功能。Telegram会将聊天记录导出为一个文件,您可以保存到平板的文件管理器中或上传到云存储服务中。
确保多设备间聊天记录的一致性
- 保持设备在线
- 为确保所有设备上的聊天记录保持一致,您需要确保这些设备都保持在线状态,并连接到稳定的网络。Telegram的同步是即时的,但在某些情况下,如果设备长时间离线,可能会导致数据滞后或不一致。
- 定期检查每个设备的连接状态,确保它们能够访问Telegram服务器进行同步。尤其在登录新设备时,首次同步可能需要更多时间,请保持耐心等待同步完成。
- 使用相同的账号登录
- 只有在所有设备上使用相同的Telegram账号登录,才能确保聊天记录的一致性。如果您在不同设备上使用了不同的账号,聊天记录将不会同步。确保在每个设备上都使用相同的手机号或账号登录Telegram,以实现无缝同步。
- 登录后,Telegram会自动将聊天记录从云端同步到每个设备上,您可以从任意设备访问所有对话和文件。
- 检查设备列表并管理登录设备
- 在Telegram的“设置”菜单中,您可以查看所有已登录设备的列表,确保每个设备都已同步。进入“设置” > “设备”,查看当前账号登录的所有设备。
- 如果发现有未使用的设备仍然保持登录状态,建议将其从设备列表中移除。这不仅有助于保持数据一致性,也能提高账号的安全性,防止未授权的设备访问您的聊天记录。
- 应对同步冲突
- 在极少数情况下,可能会出现同步冲突,导致某些设备上的聊天记录不一致。如果遇到这种情况,您可以尝试重新启动应用或设备,并检查网络连接。
- 如果问题无法解决,可以退出并重新登录Telegram账号,以强制从云端重新同步数据。确保在退出前备份重要聊天记录,以防数据丢失。
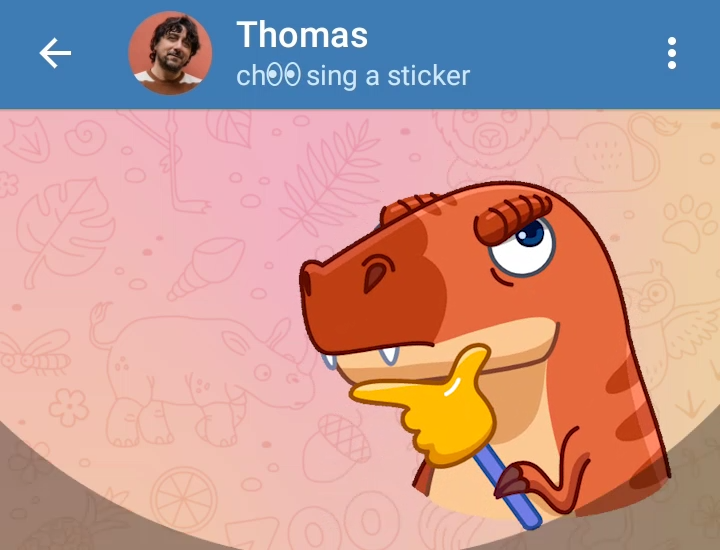
解决平板登录Telegram的常见问题
在平板设备上登录Telegram时,您可能会遇到一些常见的问题,这些问题可能与网络连接、验证码接收、或者设备兼容性有关。了解这些常见问题及其解决方案可以帮助您更顺利地使用Telegram。以下内容将详细介绍常见的平板设备登录Telegram的错误及解决方案,以及如何处理登录过程中可能遇到的网络和验证问题。
常见平板设备登录Telegram的错误及解决方案
- 无法接收验证码
- 问题描述:输入手机号后未收到Telegram的验证码,导致无法完成登录。
- 解决方案:
- 确保您的平板设备已连接到稳定的互联网(Wi-Fi或移动网络)。
- 检查您输入的手机号是否正确,包括国家代码。
- 查看短信是否被手机的垃圾短信过滤器拦截,或者尝试将手机号短信功能重启。
- 如果仍然无法接收验证码,可以选择“通过电话获取验证码”,Telegram将通过自动语音电话告知验证码。
- 应用崩溃或无法启动
- 问题描述:Telegram应用在启动时崩溃或在登录过程中突然关闭。
- 解决方案:
- 首先,确保您的平板设备的操作系统和Telegram应用都是最新版本。可以通过应用商店检查是否有可用更新。
- 尝试清除Telegram应用的缓存数据:进入平板的“设置” > “应用管理” > 找到Telegram > 选择“清除缓存”。
- 如果问题依然存在,考虑卸载并重新安装Telegram应用。
- 设备不兼容或性能问题
- 问题描述:Telegram运行缓慢或在某些平板设备上显示不兼容。
- 解决方案:
- 检查您的平板设备是否符合Telegram的最低系统要求。如果设备较旧或性能较弱,可能会影响应用的运行。
- 关闭其他后台应用程序,以释放更多的系统资源给Telegram。
- 如果Telegram显示不兼容,可以尝试通过APK文件手动安装应用,确保选择可信的下载来源。
- 重复要求登录
- 问题描述:每次打开Telegram时,应用要求重新登录或输入验证码。
- 解决方案:
- 确保您在登录后已完成双重验证和设备绑定,避免每次启动都要求身份验证。
- 在“设置” > “隐私与安全”中,检查是否启用了过多的安全设置,可能导致频繁的重新验证要求。
- 如果问题持续,可能需要重新安装应用,并检查设备的内存或存储空间是否充足。
如何处理登录过程中可能遇到的网络和验证问题
- 网络连接不稳定
- 问题描述:Telegram在登录过程中因网络连接不稳定而出现错误或延迟。
- 解决方案:
- 确保您的平板设备已连接到可靠的Wi-Fi网络。如果可能,避免使用公共Wi-Fi,因为这些网络可能会不稳定或受到限制。
- 尝试切换到另一种网络类型(例如从Wi-Fi切换到移动网络),看是否能改善连接情况。
- 关闭平板上的VPN或代理服务器,因为这些可能会干扰Telegram的连接。
- 验证码超时或无效
- 问题描述:输入验证码后提示超时或无效。
- 解决方案:
- 验证码有时效性,因此在接收到验证码后应尽快输入。如果验证码过期,请点击“重新发送验证码”以获取新的验证码。
- 确保输入验证码时没有错误,注意验证码是否为数字或含有字母等混合内容。
- 如果多次收到无效验证码,建议检查手机号是否被正确注册到Telegram。
- 无法连接到Telegram服务器
- 问题描述:登录过程中出现“无法连接到服务器”或类似提示。
- 解决方案:
- 首先,确认Telegram服务器没有全球或区域性的中断。可以通过访问Telegram的官方社交媒体或状态网站来检查。
- 确保您的网络设置没有阻止Telegram访问其服务器,关闭任何可能影响连接的防火墙或网络过滤器。
- 重启平板设备并重新尝试登录。如果问题持续存在,可能需要联系Telegram客服支持。
- 多设备同步问题
- 问题描述:登录新设备时,其他已登录设备未同步最新的消息或设置。
- 解决方案:
- 确保所有设备都处于在线状态,并连接到网络以完成同步。
- 检查“设置” > “设备”中是否所有设备都已列出,并确认没有未完成的同步任务。
- 如果出现同步冲突,可能需要在所有设备上重新登录,以强制同步所有消息和设置。