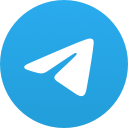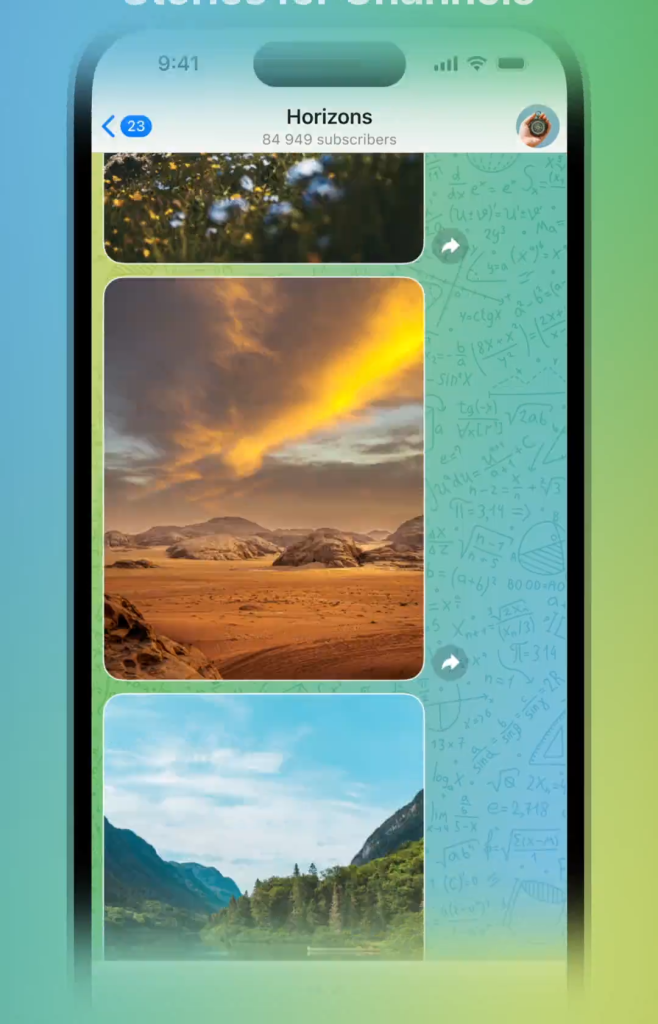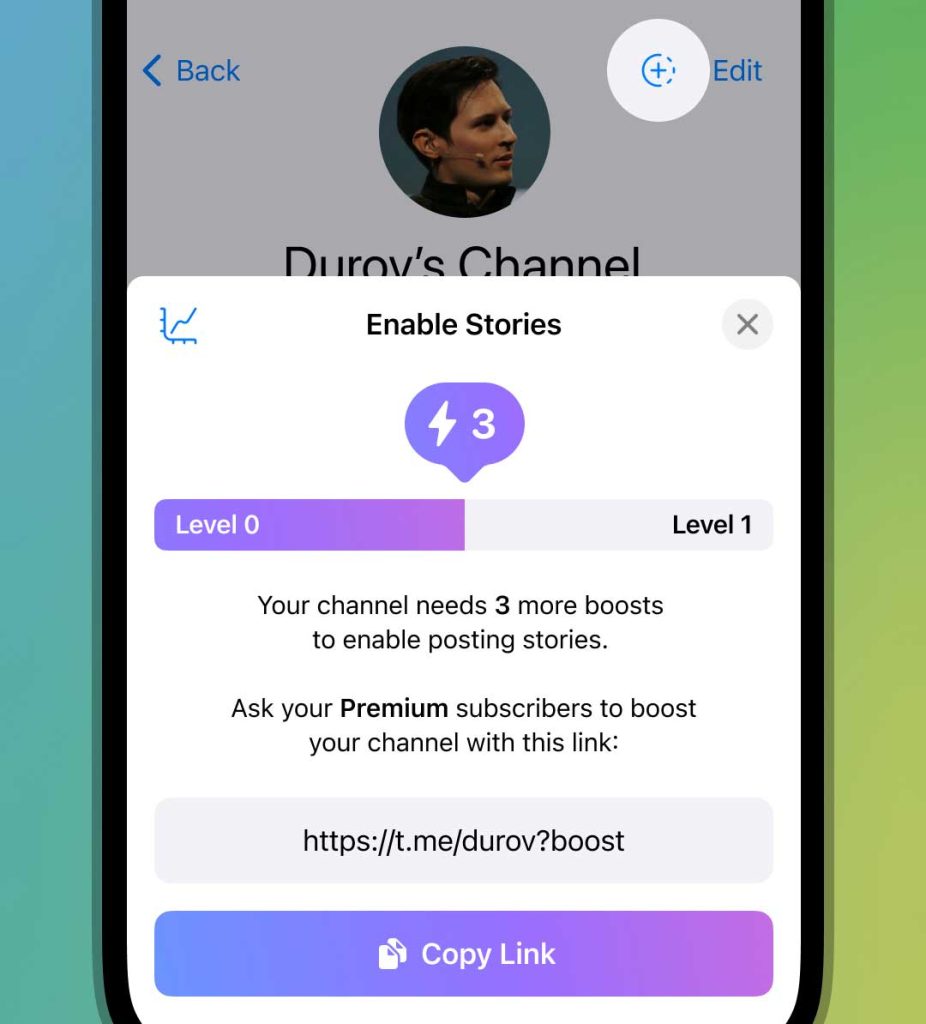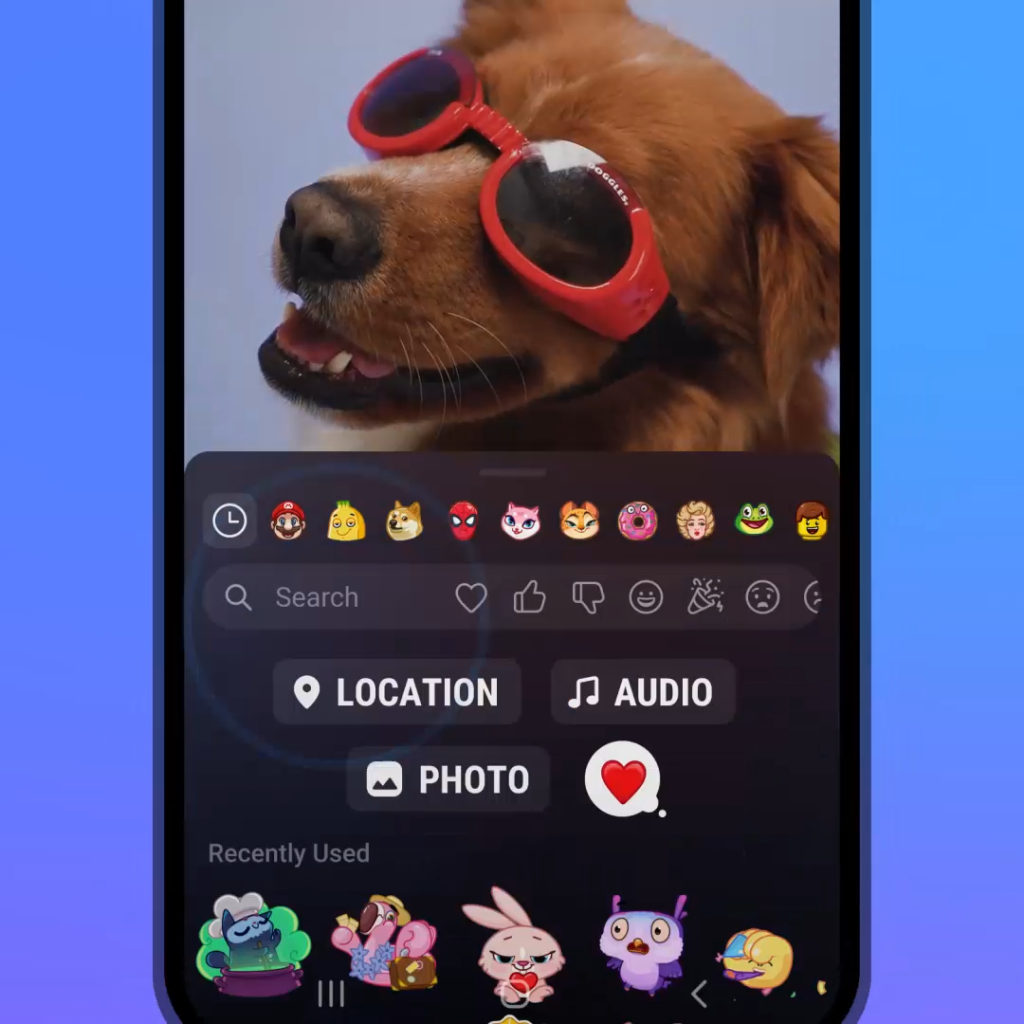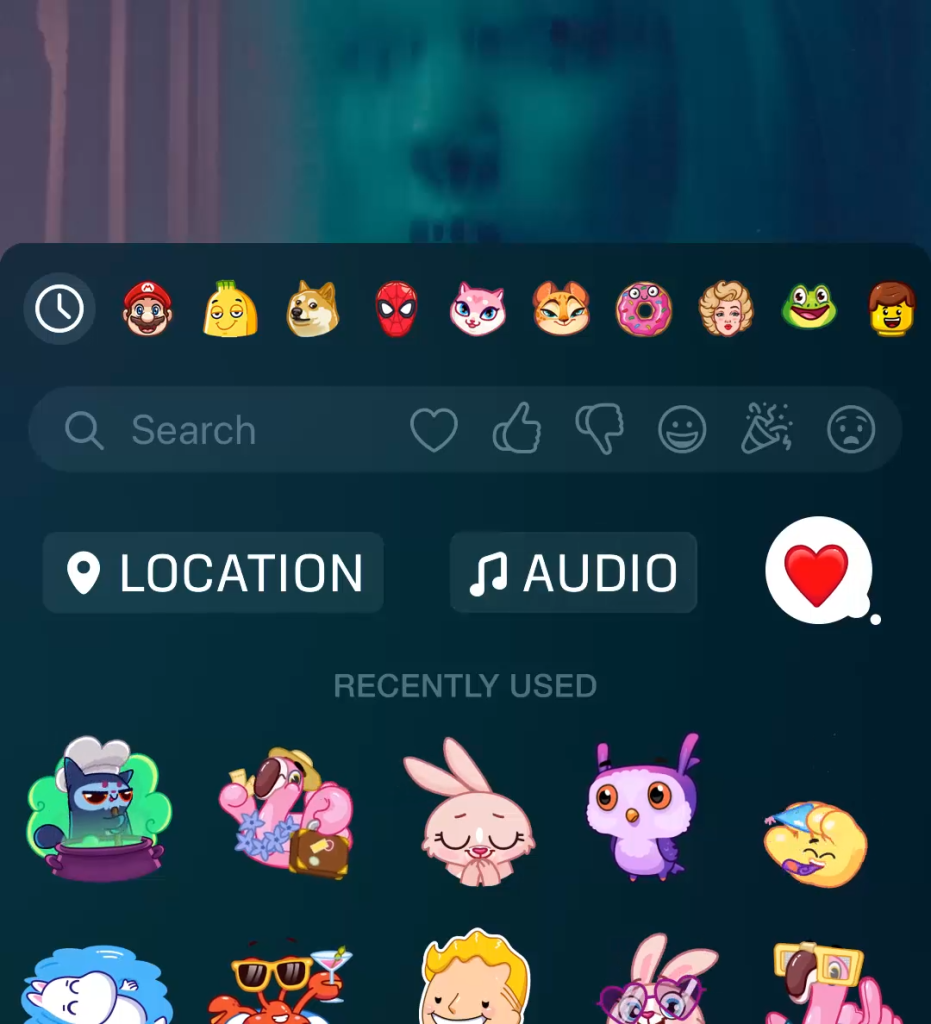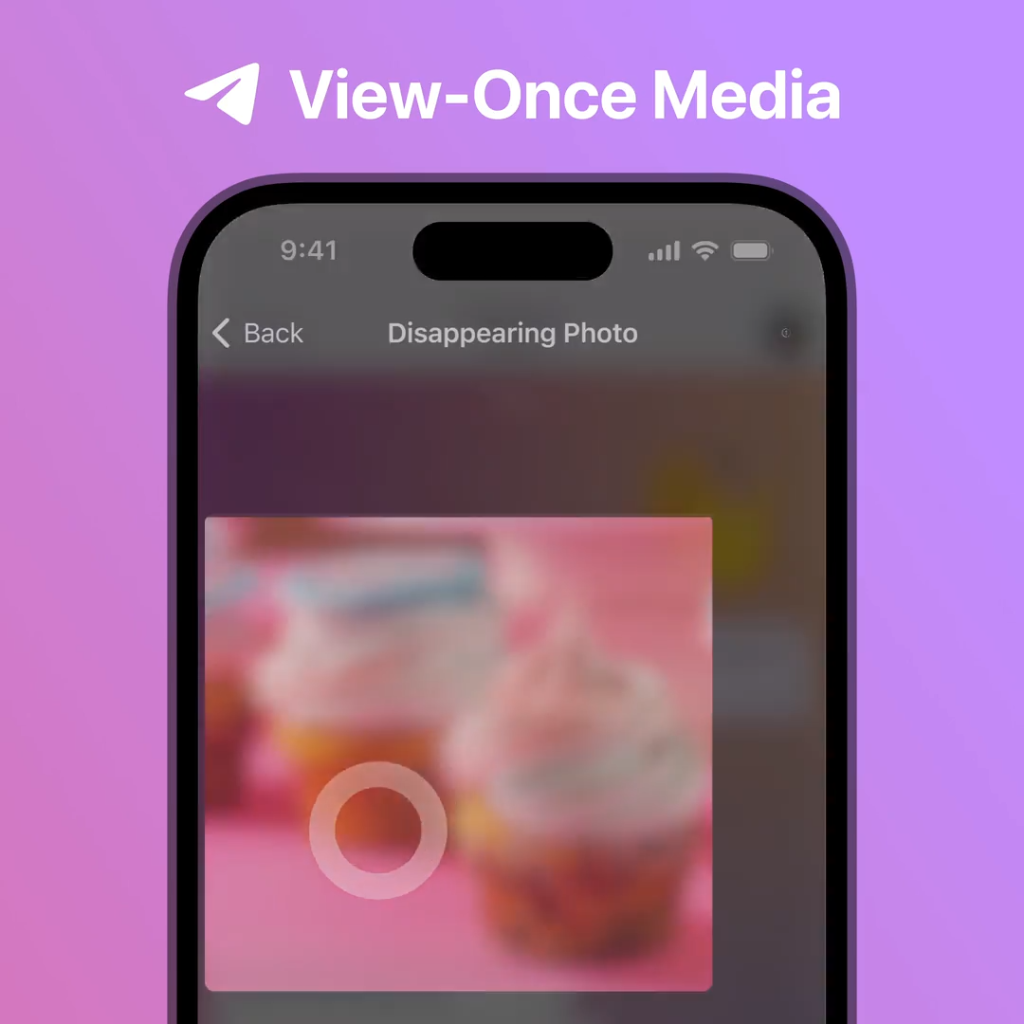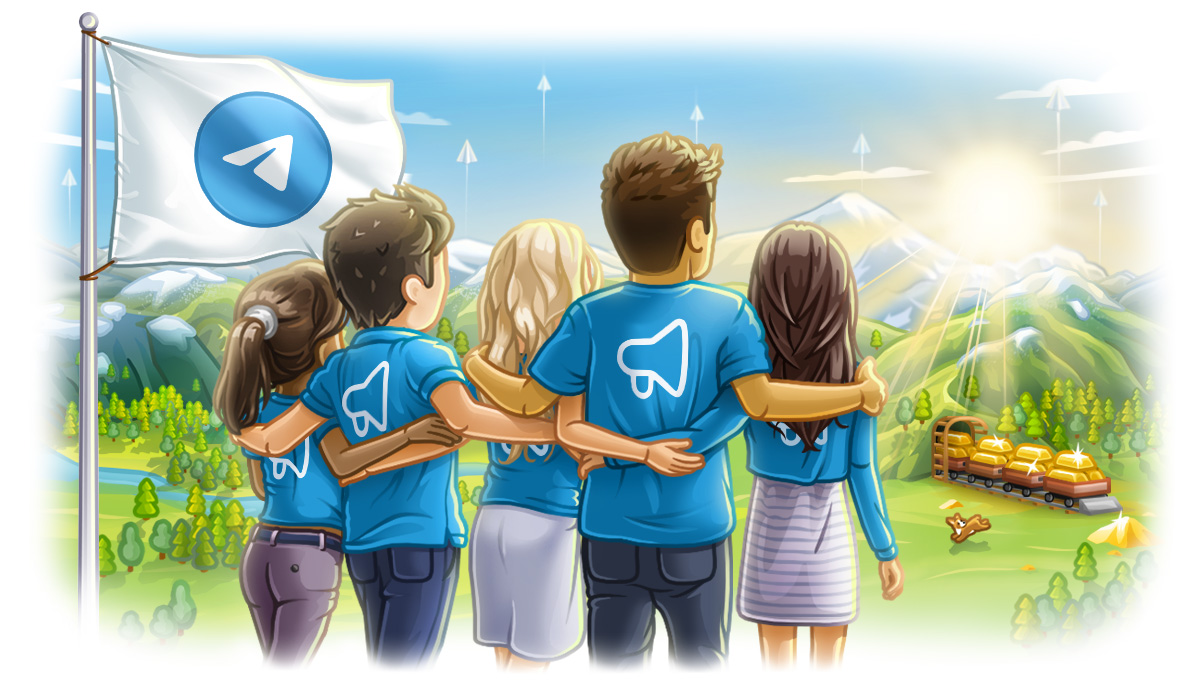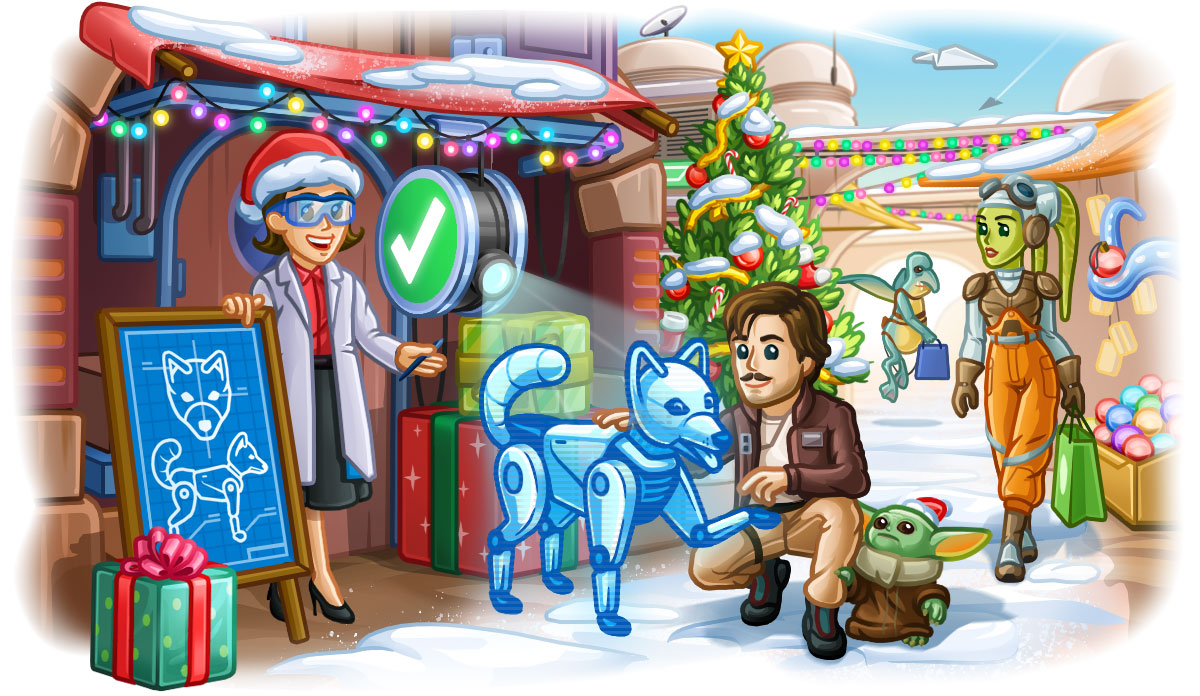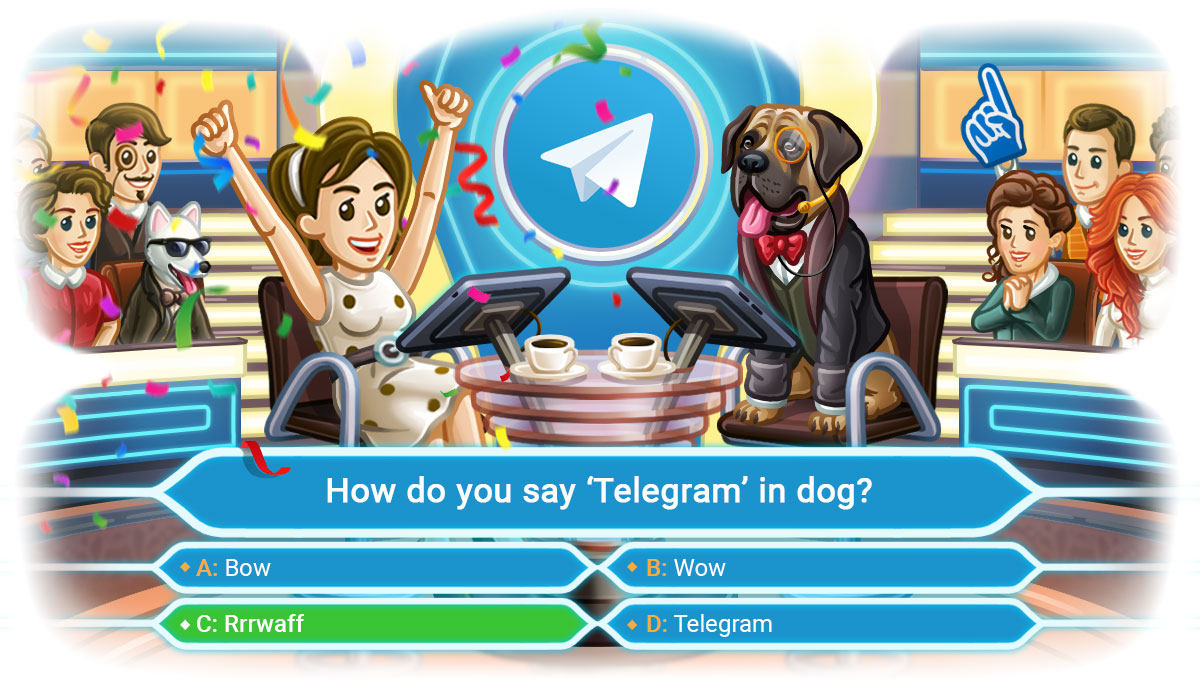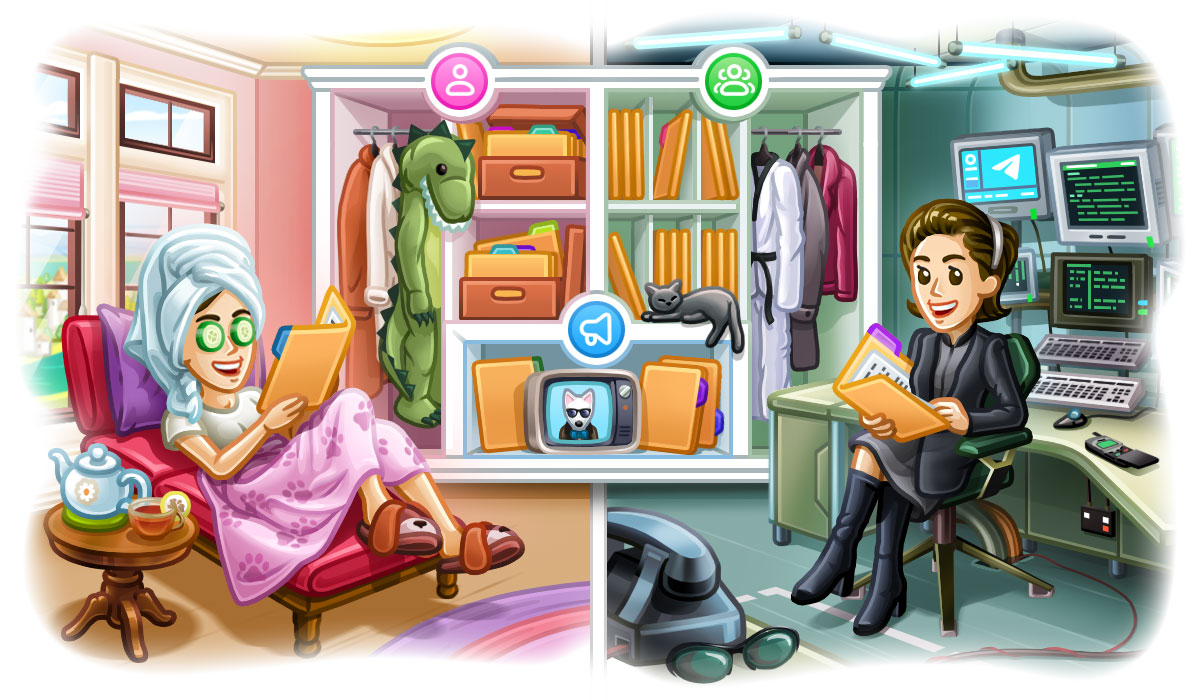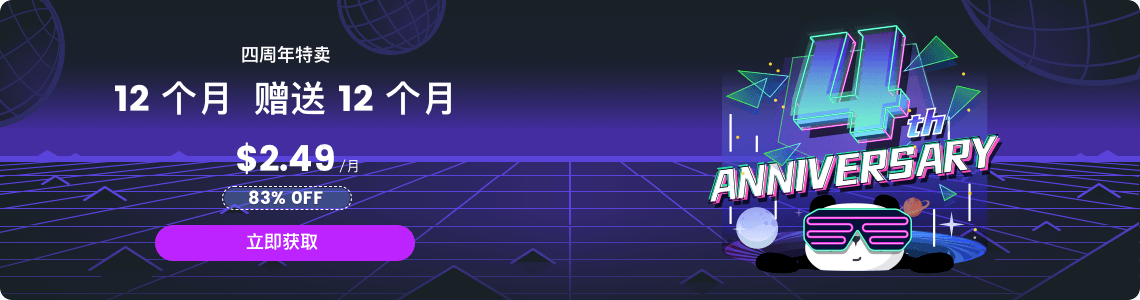Telegram下载的东西在哪个文件夹?
admin
2024-07-11

Telegram下载的文件在安卓设备上通常存储在内部存储或SD卡的“/Telegram”文件夹中,包括子文件夹如“Telegram Images”、“Telegram Video”和“Telegram Documents”。在iOS设备上,文件默认存储在应用的内部存储中,用户可以通过Telegram应用内查看和管理这些文件。
默认下载位置
在使用Telegram下载文件后,了解这些文件的默认存储位置有助于用户快速找到和管理它们。以下内容详细介绍了安卓设备和iOS设备上的默认下载位置。
安卓设备
- 默认文件夹 在安卓设备上,Telegram下载的文件通常存储在设备的内部存储中,具体路径为
/Telegram文件夹。这个文件夹下分为多个子文件夹,包括Telegram Images、Telegram Video、Telegram Documents等,分别存储不同类型的下载文件。 - 文件管理器使用 用户可以使用设备上的文件管理器应用(如“文件管理”或“文件”应用)来浏览和访问这些文件。在文件管理器中,导航到内部存储,然后找到
Telegram文件夹,即可查看下载的所有内容。
iOS设备
- 应用内存储 在iOS设备上,Telegram下载的文件通常存储在应用程序自身的沙盒内。这意味着文件会保存在Telegram应用程序内部,无法通过iOS文件管理器直接访问。
- 查看和管理下载的文件 用户可以通过Telegram应用内查看和管理下载的文件。进入聊天窗口,点击共享的文件或媒体,然后选择“保存到相册”或“保存到文件”,将文件导出到iOS的相册或文件应用中进行进一步管理。
修改下载路径的方法
在某些情况下,用户可能希望修改Telegram下载文件的默认路径,以便更好地管理文件。以下内容将详细介绍如何在安卓系统和Windows/macOS系统中修改Telegram的下载路径。
安卓系统
- 使用文件管理器应用 在安卓设备上,Telegram不提供直接修改下载路径的内置选项。然而,用户可以使用文件管理器应用来手动移动下载的文件到其他位置。
- 打开文件管理器应用。
- 导航到内部存储的
/Telegram文件夹。 - 选择要移动的文件或文件夹,然后选择“移动”或“复制”选项。
- 导航到目标文件夹,然后选择“粘贴”以完成文件移动。
- 使用第三方应用 用户也可以使用第三方应用(如Tasker)创建自动化任务,以便在下载文件后自动移动到指定位置。
- 下载并安装Tasker应用。
- 创建一个新的任务,设置触发条件为文件下载完成。
- 设置动作为移动文件到指定路径。
Windows和macOS
- 修改Telegram Desktop的下载路径 在Windows和macOS系统中,用户可以通过Telegram Desktop应用内的设置修改下载路径。
- 打开Telegram Desktop应用。
- 点击左上角的菜单按钮(三条横线),选择“设置”。
- 在设置菜单中,找到并点击“高级”选项。
- 在“高级”选项下,找到“下载路径”,点击“更改”按钮。
- 选择新的下载路径,然后点击“确定”保存设置。
- 使用系统文件管理器 用户也可以手动移动已下载的文件到其他位置。
- 打开系统文件管理器(如Windows资源管理器或macOS Finder)。
- 导航到默认的Telegram下载文件夹(通常为
Downloads或用户指定的文件夹)。 - 选择要移动的文件或文件夹,然后拖动到新位置,或者使用剪切和粘贴功能。
如何查找下载的文件
在使用Telegram下载文件后,了解如何快速查找这些文件非常重要。以下内容将详细介绍如何通过文件管理器和应用内查找下载的文件。
文件管理器使用
- 安卓设备
- 打开文件管理器应用 安卓设备通常自带文件管理器应用(如“文件管理”或“文件”应用)。打开该应用。
- 导航到Telegram文件夹 在文件管理器中,导航到内部存储或SD卡,然后找到名为
Telegram的文件夹。 - 查找子文件夹
Telegram文件夹下有多个子文件夹,如Telegram Images、Telegram Video、Telegram Documents等,根据文件类型进入相应的子文件夹查找下载的文件。
- Windows和macOS
- 打开系统文件管理器 在Windows上使用文件资源管理器,在macOS上使用Finder。
- 导航到下载文件夹 默认情况下,Telegram下载的文件通常保存在
Downloads文件夹中。用户也可以通过设置选择自定义下载路径,导航到该路径即可。 - 查找下载的文件 根据文件类型和下载时间查找需要的文件。如果文件较多,可以使用搜索功能输入文件名或类型进行快速查找。
应用内查找
- 安卓和iOS设备
- 打开Telegram应用 在设备上打开Telegram应用。
- 进入相应的聊天窗口 进入你下载文件的聊天窗口,可以是个人聊天或群组聊天。
- 访问媒体和文件 点击聊天窗口顶部的名字或头像,进入聊天信息页面。在这个页面中,选择“媒体”或“文件”选项卡,查看所有共享的媒体和文件。找到你下载的文件并进行操作,如打开、转发或保存到本地。
- Telegram Desktop
- 打开Telegram Desktop应用 在电脑上打开Telegram Desktop应用。
- 进入相应的聊天窗口 进入你下载文件的聊天窗口,可以是个人聊天或群组聊天。
- 查看共享媒体和文件 点击聊天窗口右上角的菜单按钮(三条横线),选择“共享媒体”选项。在这里,你可以查看聊天中所有共享的媒体和文件,找到并打开你需要的文件。
常见文件类型和存储位置
在Telegram中,用户可以下载和共享多种类型的文件。了解这些文件的常见类型和存储位置有助于用户更好地管理和查找文件。以下内容将详细介绍图片和视频,以及文档和其他文件的存储位置。
图片和视频
- 安卓设备
- 存储位置 下载的图片和视频通常存储在内部存储或SD卡的
/Telegram文件夹中。具体路径如下:- 图片:
/Telegram/Telegram Images - 视频:
/Telegram/Telegram Video
- 图片:
- 访问方法 用户可以通过设备上的文件管理器应用导航到上述文件夹,查找和管理下载的图片和视频文件。
- 存储位置 下载的图片和视频通常存储在内部存储或SD卡的
- iOS设备
- 存储位置 在iOS设备上,Telegram下载的图片和视频默认存储在应用的内部存储中,用户无法通过iOS文件管理器直接访问这些文件。
- 访问方法 用户可以在Telegram应用内查看和管理这些文件。在聊天窗口,点击顶部的名字或头像,进入聊天信息页面,选择“媒体”选项卡查看所有图片和视频。如果需要将文件保存到本地,可以选择“保存到相册”进行操作。
- Windows和macOS
- 存储位置 在桌面设备上,Telegram下载的图片和视频通常存储在默认的下载文件夹中(如
Downloads),或用户指定的其他路径。 - 访问方法 用户可以通过系统的文件资源管理器(Windows)或Finder(macOS)导航到下载文件夹,查找下载的图片和视频。
- 存储位置 在桌面设备上,Telegram下载的图片和视频通常存储在默认的下载文件夹中(如
文档和其他文件
- 安卓设备
- 存储位置 下载的文档和其他文件通常存储在内部存储或SD卡的
/Telegram文件夹中。具体路径如下:- 文档:
/Telegram/Telegram Documents - 其他文件:
/Telegram或对应的子文件夹
- 文档:
- 访问方法 使用文件管理器应用导航到上述文件夹,查找和管理下载的文档和其他文件。
- 存储位置 下载的文档和其他文件通常存储在内部存储或SD卡的
- iOS设备
- 存储位置 文档和其他文件默认存储在Telegram应用的内部存储中,无法通过iOS文件管理器直接访问。
- 访问方法 在Telegram应用内,用户可以查看和管理这些文件。进入相应的聊天窗口,点击顶部的名字或头像,选择“文件”选项卡查看所有共享的文档和文件。如果需要将文件保存到本地,可以选择“保存到文件”进行操作。
- Windows和macOS
- 存储位置 Telegram下载的文档和其他文件通常存储在默认的下载文件夹中(如
Downloads),或用户指定的其他路径。 - 访问方法 用户可以通过系统的文件资源管理器(Windows)或Finder(macOS)导航到下载文件夹,查找下载的文档和其他文件。
- 存储位置 Telegram下载的文档和其他文件通常存储在默认的下载文件夹中(如
下载文件的管理技巧
在使用Telegram下载大量文件后,良好的管理习惯有助于保持设备的整洁和高效。以下内容将详细介绍如何通过文件夹整理和自动清理设置来管理下载的文件。
文件夹整理
- 创建分类文件夹 为了便于查找和管理,用户可以根据文件类型或用途创建多个分类文件夹。例如:
Telegram/Images:存储所有下载的图片。Telegram/Videos:存储所有下载的视频。Telegram/Documents:存储所有下载的文档和其他文件。
- 定期整理文件 定期浏览和整理Telegram下载的文件,删除不需要的文件,移动重要文件到相应的分类文件夹,保持文件夹的整洁和有序。
- 使用文件管理器 利用设备自带或第三方文件管理器应用(如ES文件浏览器、Total Commander等),可以更高效地管理和移动文件。文件管理器通常提供批量操作功能,用户可以一次性移动或删除多个文件。
- 备份重要文件 对于重要文件,可以定期备份到云存储服务(如Google Drive、Dropbox等)或外部存储设备,防止数据丢失。
自动清理设置
- 设置自动删除规则 Telegram允许用户设置自动删除规则,以自动清理过期的消息和文件。这样可以释放存储空间,保持设备的性能。
- 打开Telegram中文下载官网应用,进入“设置”菜单。
- 选择“数据和存储”选项。
- 设置自动删除规则,例如删除特定时间段内未访问的文件或消息。
- 清理缓存数据 定期清理Telegram的缓存数据,可以释放存储空间,提高设备的运行速度。
- 打开Telegram应用,进入“设置”菜单。
- 选择“数据和存储”选项。
- 点击“存储使用情况”,然后选择“清除缓存”进行清理。
- 使用第三方清理工具 用户还可以使用第三方清理工具(如CCleaner、SD Maid等)自动清理不需要的文件和缓存数据。这些工具通常提供自动清理和定期清理功能,帮助用户维护设备的存储空间。
解决下载文件找不到的问题
有时用户在下载文件后可能会遇到找不到文件的问题。以下内容将详细介绍如何通过检查存储权限和应用内设置来解决这些问题。
检查存储权限
- 安卓设备
- 确认存储权限 在安卓设备上,Telegram需要获得存储权限才能保存文件。检查并确认Telegram是否具有存储权限:
- 打开设备的“设置”菜单。
- 选择“应用”或“应用管理”选项。
- 找到并选择“Telegram”应用。
- 进入“权限”选项,确保存储权限已开启。
- 重新授予权限 如果存储权限被禁用,可以重新授予权限:
- 关闭Telegram应用。
- 在“权限”设置中重新开启存储权限。
- 重新打开Telegram应用并尝试下载文件。
- 确认存储权限 在安卓设备上,Telegram需要获得存储权限才能保存文件。检查并确认Telegram是否具有存储权限:
- iOS设备
- 确认照片权限 在iOS设备上,Telegram需要获得访问照片的权限才能保存图片和视频:
- 打开设备的“设置”菜单。
- 选择“隐私”选项。
- 选择“照片”,然后找到并选择“Telegram”应用。
- 确保已授予读取和写入照片的权限。
- 重新授予权限 如果照片权限被禁用,可以重新授予权限:
- 关闭Telegram应用。
- 在“隐私”设置中重新开启照片权限。
- 重新打开Telegram应用并尝试保存文件到相册。
- 确认照片权限 在iOS设备上,Telegram需要获得访问照片的权限才能保存图片和视频:
应用内设置检查
- 文件保存位置
- 安卓设备 在Telegram应用内,确认文件的默认保存位置:
- 打开Telegram应用,进入“设置”菜单。
- 选择“数据和存储”选项。
- 检查“保存到相册”或“保存到文件夹”的设置,确保文件保存位置正确。
- Windows和macOS 在Telegram Desktop应用内,确认文件的默认下载路径:
- 打开Telegram Desktop应用。
- 点击左上角的菜单按钮(三条横线),选择“设置”。
- 选择“高级”选项,检查“下载路径”设置,确保下载路径正确。
- 安卓设备 在Telegram应用内,确认文件的默认保存位置:
- 下载管理
- 查看下载历史 在Telegram应用内,查看下载历史以确认文件是否成功下载:
- 进入相应的聊天窗口。
- 点击顶部的名字或头像,选择“媒体”或“文件”选项卡。
- 查看最近下载的文件,确认文件状态。
- 重新下载文件 如果文件下载失败或找不到,可以尝试重新下载:
- 确保设备连接稳定的网络。
- 在聊天窗口中重新点击文件链接,重新下载文件。
- 查看下载历史 在Telegram应用内,查看下载历史以确认文件是否成功下载:
常见问题与解决方法
在使用Telegram下载文件时,用户可能会遇到文件损坏、无法打开或下载失败的问题。以下内容将详细介绍这些常见问题及其解决方法。
文件损坏或无法打开
- 问题描述 用户在下载文件后,发现文件无法打开或提示文件损坏。这种情况可能发生在图片、视频、文档等多种文件类型上。
- 解决方法
- 重新下载文件 有时文件在下载过程中可能会出现错误,导致文件损坏。尝试重新下载文件可能解决问题:
- 打开Telegram应用,找到需要重新下载的文件。
- 删除已下载的损坏文件,然后重新点击文件链接进行下载。
- 检查文件格式 确认下载的文件格式是否与打开该文件的应用程序兼容。例如,某些视频格式可能需要特定的播放器:
- 确认文件格式(如.jpg、.mp4、.pdf等)。
- 使用兼容的应用程序打开文件,或下载适合的第三方应用程序。
- 使用第三方修复工具 对于重要但损坏的文件,可以尝试使用第三方文件修复工具进行修复:
- 搜索并下载可信的文件修复工具。
- 按照工具的说明,尝试修复损坏的文件。
- 重新下载文件 有时文件在下载过程中可能会出现错误,导致文件损坏。尝试重新下载文件可能解决问题:
下载失败的原因和解决方法
- 问题描述 用户在尝试下载文件时,下载过程失败或中途停止。这种情况可能由多种原因引起,包括网络问题、存储空间不足等。
- 解决方法
- 检查网络连接 下载失败的常见原因之一是网络连接不稳定。确保设备连接到一个稳定且速度足够的网络:
- 确认设备已连接到Wi-Fi或移动数据网络。
- 尝试在不同的网络环境下重新下载文件。
- 检查存储空间 存储空间不足也会导致下载失败。检查设备的存储空间是否足够:
- 打开设备的设置菜单,查看存储空间使用情况。
- 删除不需要的文件或应用程序,释放存储空间,然后重新下载文件。
- 更新应用程序 使用旧版本的Telegram应用可能导致下载问题。确保应用程序已更新到最新版本:
- 打开应用商店(如Google Play Store或Apple App Store)。
- 搜索Telegram应用,检查是否有可用的更新,并进行更新。
- 重启设备 有时,设备的暂时性故障可能导致下载失败。尝试重启设备,然后重新下载文件:
- 按设备的电源按钮,选择重启。
- 重新打开Telegram官网应用,尝试重新下载文件。
- 检查网络连接 下载失败的常见原因之一是网络连接不稳定。确保设备连接到一个稳定且速度足够的网络:
如何下载Telegram的安装包?
你可以访问Telegram的官方网站(telegram.org),选择适合你设备的版本(如Windows、macOS、Linux、Android、iOS)并下载对应的安装包。
Telegram的安装包是否免费?
是的,Telegram的安装包是完全免费的。你可以从官方网站或应用商店免费下载,并且使用过程中没有任何隐藏费用。
安装包下载后如何安装?
下载完成后,找到安装包文件,双击打开并按照屏幕提示完成安装。在移动设备上,点击下载的APK文件(安卓)或直接通过App Store安装(iOS)。
Telegram安装包的大小是多少?
Telegram安装包的大小取决于平台和版本。一般来说,桌面版安装包大小在20-50MB之间,而移动版安装包大小在30-70MB之间。
无法下载Telegram安装包怎么办?
如果你遇到下载问题,可以尝试更换网络环境,检查网络连接是否正常,或者使用VPN服务绕过地域限制。另外,确保你的设备有足够的存储空间。
下载的Telegram安装包安全吗?
从Telegram官方网站或官方应用商店下载的安装包是安全的。避免从不可信的第三方网站下载,以防止恶意软件和病毒感染。